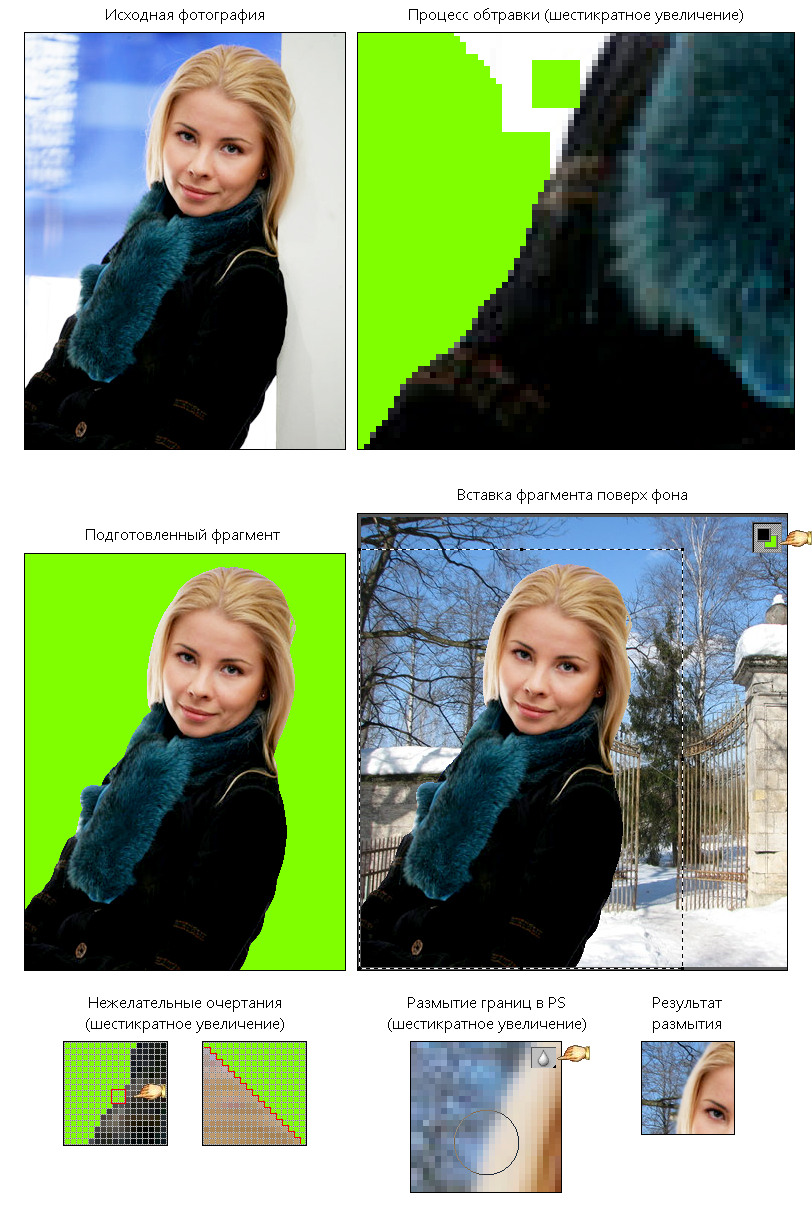Как поменять фон фотографии
"Paint" позволяет работать со слоями. Проверьте галочку в меню "Палитра" на пункте "Непрозрачный фон" - если её там нет, то выбранный второстепенный цвет (выбирается в рабочей палитре правым щелчком мыши на доступных цветах или двойным правым щелчком для указания особого цвета) является альфа-каналом. Места вставленного в редактируемый документ фрагмента, окрашенные этим цветом, будут просвечивать фон.
Функцию прозрачности предлагаю рассмотреть подробнее в данной инструкции.
Первым делом нужно выбрать интересующий вас фрагмент и изображение фона. Обычно фрагмент подгоняется пропорционально размеру фома (пункт "Растянуть/наклонить" меню "Рисунок", для уменьшения вводятся значения меньше сотни (соответственно, для увеличения - больше сотни), желательно одинаковые для вертикали и горизонтали, чтобы не потерять пропорцию), но можно подогнать размер фрагмента уже после подготовки, при вставке. Обе картинки сохраняются в формате "Bitmap", расширение *.bmp.
Подготовка документа сводится к обтравке - закрашиванию с помощью инструмента "Кисть" (обычно используются прямоугольные формы) единым цветом (альфа-каналом) всего, что не относится к интересующей части изображения. В приложенном примере использован нестандартный зеленый цвет (красный - 128, зеленый - 255, синий - 0). Чем выше четкость изображения, тем легче выбирать позиции для кисточки. Рекомендую не захватывать переходные цвета между краями объекта и фоном, интерес представляет исключительно содержимое фрагмента, без любой посторонней информации. Обратите внимание на то, что в процессе обтравки будущий альфа-цвет назначается в качестве основного, чтобы рисовать левой кнопкой мыши, а не правой.
Нет особых хитростей при обтравке в "Paint". Перед началом обязательно воспользуйтесь инструментом "Масштаб" (я, например, предпочитаю шестикратное увеличение - оно даёт наилучший баланс между восприятием пикселей и общим видом). Помните о том, что желательно смещать кисточку на один пиксель по одной или обеим осям, не допуская появления прямых углов сразу с двумя сторонами по два и более пикселей каждая, иначе очертания фрагмента будут выглядеть грубо. Также придумывайте по обстановке способы избежать длинных косых линий. Запаситесь терпением, потому что от качества обтравки во многом зависит успех результата. После тренировки вы сможете делать это автоматически, достаточно быстро и не загружая голову.
Завершив обтравку, сохраните рисунок, скопируйте его в буфер обмена (например, последовательностью комбинаций Ctrl+A (Ctrl+L для версии "Paint" из Win95) и Ctrl+C) и откройте в новом окне "Paint" файл фона. Теперь назначьте цвет альфа-канала, проверьте галочку на пункте "Непрозрачный фон", если вы его переключали. Если картинка и фрагмент не очень большие, перед вставкой желательно использовать двукратное или шестикратное увеличение масштаба, иначе увеличение задействовать бессмысленно. Комбинация Ctrl+V вставит скопированный ранее фрагмент, и вам останется только разместить его в подходящем месте рисунка, перетаскивая мышью. Когда вы закончите позиционирование фрагмента, нажмите левой кнопкой на любой невыделенной области рисунка.
Фон изменен. В отдельных случаях могут возникнуть дополнительные нюансы. Например, необходимо разместить человека под деревом, одна из веток которого должна прикрывать человека. Можно было бы просчитать точную позицию этой ветки и подготовить чуть надрезанный фрагмент, но проще заранее скопировать часть фона, содержащую ветку, в отдельный файл и обтравить, чтобы впоследствие вставить на фон человека и уже поверх него вставить ветку, разместив её на изначальных координатах.
Если необходимо организовать плавный переход цвета на границе фрагмента и фона, итоговое изображение открывается в "Фотошопе" и в местах стыка используется инструмент "Размытие". Очень важно им не злоупотреблять, иначе граница получится излишне нечеткой.
Больше к описанию процесса мне добавить нечего. Помните: лучше уметь самому, чем просить кого-либо.
В примере использована фотография очаровательной актрисы Анны Геллер, исполнившей роль Шуры в сериале "Агент национальной безопасности".
***
Если у вас нет желания возиться с редакторами, возможно, вам помогут на соответствующей странице из расположенного внизу списка ссылок.
Одним из первых фильмов, снятых с использованием метода альфа-канала, называемого в кинематографе хромакеем, является "Багдадский вор" ( ru.wikipedia.org/wiki/Багдадский_вор_(фильм,_1940) ).
Все современные выпуски "АБВГДЕйки" изготавливаются при активном использовании технологии хромакея. Актеров, очевидно, снимают в одноцветных павильонах, иногда используя дополнительный реквизит в ограниченных количествах, а затем полученные кадры накладываются поверх нарисованных статичных декораций (ранее в фонах использовали флеш-анимацию, но после и от этого отказались). Обратите внимание на очертания шевелюры Клепы: среди рыжих волосков видно остатки зеленого хромакея. В одной из танцевальных вставок, где школьники с рюкзаками пели на фоне двора, одна из девочек из-за ошибки выбора цвета рюкзака сделалась наполовину прозрачной. Кроме того, актеры новой "АБВГДЕйки" не отбрасывают теней. Такие дела.
Свидетельство о публикации №212120800561