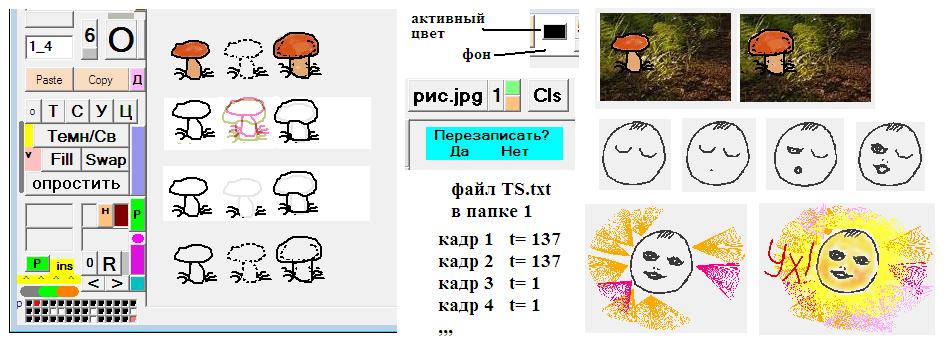Приёмы и средства анимации в графическом редакторе
В частности, подготовка статей, презентаций или видеоклипов не обходится без работы с иллюстрациями, а иногда делается и с привлечением анимации.
Расскажу о собственном опыте анимации в графическом редакторе, который я же и сделал, использовав достаточно старую, но всё ещё популярную среду программирования Визуал Бейсик.
БУФЕР КАРТИНОК АНИМАЦИИ
Левый нижний угол окна графического редактора, в котором сосредоточен создающий анимацию интерфейс, вы можете видеть на иллюстрации. Три ряда, по 14 квадратиков в каждом, демонстрируют буфер картинок анимации. Записанная картинка представлена чёрным квадратиком, пропущенная незаписанная картинка - белым. Записанный кадр может быть представлен и красным квадратиком, а незаписанный - зелёным.
Квадратик, отмечаемый красным или зелёным, можно передвигать по буферу, кликая стрелочки < и >. Если при таком передвижении мы попадаем на картинку, которая уже была записана в буфер, то эта картинка возникает на поле рисунка. В этот момент мы можем её изменить, внеся в рисунок исправления и запомнить эти изменения, нажав малиновую кнопку.
В конце буфера мы видим розовый квадратик - это точка очередной записи. Кликая стрелочки < и > мы можем передвинуть красно-зелёный поинтер к началу или к концу буфера и затем убрать поинтер из буфера. Тогда малиновая кнопка окрасится в розовый цвет, и запись при её нажатии будет сделана на картинку, отмеченную в буфере розовым.
Точку очередной записи можно перенести на точку красно-зелёного поинтера, кликнув красный кружочек над малиновой кнопкой.
Выше этого кружка находится кнопка, проигрывающая записанную в буфер анимацию. Время задержки между кадрами анимации регулируется кнопкой Градация - её, с числом 6, можно видеть на иллюстрации. Клик на кнопке увеличивает это число, клик на сером прямоугольничке под ней - уменьшает его.
ЗАПИСЬ ПРОСТЕЙШЕЙ АНИМАЦИИ
Чтобы создавать анимацию навороченных программ не нужно, всё чрезвычайно просто, и вы сейчас в этом убедитесь.
Нажмём на голубую кнопку и очистим буфер анимации. Кнопка записи станет розовой, точка очередной записи окажется в начале буфера, а сам буфер будет продемонстрирован в виде белых квадратиков.
Выберем чёрный цвет и толщину кисти 2, и нарисуем грибочек.
Почему именно чёрный? Потому, что в программе MA_Paint (так называется программа, о которой я рассказываю) кисти не закрашивают совершенно чёрный цвет. Такое свойство придано им нарочно, чтобы при закраске чёрные контуры анимации оставались хорошо видными. Взгляните на то, как аккуратно покрашены грибочки в верхнем ряду иллюстрации.
Впрочем, эти кисти (кроме кистей №3 и №6) и не рисуют совершенно чёрным - во всех RGB компонентах цвета младший бит устанавливается в единицу, поэтому самый "чёрный" цвет, который может быть при покраске кистями это цвет 1,1,1. Поэтому, при раскрашивании кистями, чёрный контур никаким образом искажён быть не может.
Итак, нарисуем грибочек. И запомним эту картинку, нажав розовую кнопку записи.
Мы планируем сделать мультфильм о том, как грибочек растёт, поэтому для следующего кадра нам нужно нарисовать грибок размером побольше. Но как это сделать?
Пририсовать новые контуры, а старые затем стереть? Это проще всего, именно таким способом сделан мультик "Просыпайтесь" http://yadi.sk/i/jAxgs4Q_RsXmiQ кадры из которого показаны в правой части иллюстрации..
Но можно поступить более аккуратно - чтобы старый контур не сбивал с толку и не мешал прочерчивать новый, но всё же оставался видным, можно его проредить поперечными движениями ластика, а затем обрисовать новый контур, ориентируясь на старый пунктир. И пусть в следующей картинке этот пунктир даже остаётся, создавая некую фактуру на ножке и шляпке гриба.
Второй способ. Сделаем фон для нашего рисунка белым и перейдём в режим жёлтого лайка ^^^^, кликнув по нему. Тогда, при повторном нажатии на кнопку ластика (на иллюстрации она сиреневая), она окрасится в тёмно-зелёный цвет, и ластик в этом режиме будет переводить в бледно серый цвет все цвета, кроме белого.
Получив бледный контур первого рисунка, обрисуем чёрный контур второго, а затем бледный контур удалим. Для удаления бледного контура нужно, кликнув по лайку ^^^^, вернуть ему серый цвет, на кнопке Градация (она находится в верхней правой части окна) выставить ноль - это минимальный порог удаления серого цвета, выбрать активный цвет любой, кроме белого и чёрного и, обозначив диагональными кликами преобразуемую область, нажать кнопку У.
Как видите, для удаления серого контура действий нужно произвести довольно много. Но ничего, попрактикуйтесь, если будете работать с этим редактором, то эти навыки пригодятся. Ко всякой новой среде нужно привыкнуть.
Тем не менее, все описанные манипуляции, да и другие действия с анимацией можно сильно упростить. Для этого удобно использовать численный буфер |д|.
ЧИСЛЕННЫЙ БУФЕР ПРОЗРАЧНОГО ФОНА
Работа с этим буфером по сути дела является разновидностью операции копирования - сначала изображение запоминается в буфере, а затем считывается из него.
В отличие от обычного копирования, изображение хранится в буфере не в пиксельном, а в численном виде - буфер это попросту массив чисел. Чтобы поместить изображение в буфер, нужно кликнуть по диагональным углам той прямоугольной области, в которой изображение находится, и кликнуть кнопочку с буквой д.
Кнопочка окрасится в розовый цвет - это значит, что цвета пикселей области передались в буфер.
Одновременно с этим запомнились координаты углов области и цвет фона - это цвет, обрамляющий кнопку активного цвета в момент нажатия на кнопку д.
Цвет фона имеет особое значение - при возврате изображения из буфера пиксели с этим цветом не будут появляться на рисунке. Таким образом, изображение наложится на рисунок без своего фона, то есть фон окажется прозрачным. Поскольку редактор MA_Paint не имеет прозрачных слоёв, то эту важную особенность буфера можно успешно использовать при создании анимации.
Чтобы вернуть изображение из буфера, нужно на клавиатуре компьютера нажать клавишу д.
Если клавиша д нажимается на нижнем регистре, то область возвращается своим центром на указатель мыши, а если клавиша Д нажимается одновременно с клавишей Shift, то область возвращается по своим координатам, то есть, на прежнее место.
Неудачное действие по возврату изображения можно тут же исправить, нажав на нижнем регистре клавишу ж - эта клавиша дублирует действие кнопки cls (очистка экрана от нанесённой графики).
Но если клавиша Ж будет нажата на верхнем регистре, то она совершит иное действие - изображение будет возвращено на прежнее место, но только на те пиксели, которые имеют окраску активного цвета. Эта дополнительная опция в некоторых случаях бывает полезна.
Закрывается буфер повторным нажатием на розовую кнопку д. Кнопка становится серой, и буфер перестаёт быть активным.
КАК ЧИСЛЕННЫЙ БУФЕР ИСПОЛЬЗУЕТСЯ В АНИМАЦИИ
Анимацию с использованием буфера рекомендуется делать на белом фоне. Это необязательное требование, но некоторые преобразования на не белом фоне будет проводить затруднительно.
Для того, чтобы активизировать буфер с белым фоном, нужно покликать на кнопке активного цвета и сделать этот цвет белым, затем, кликнув на обрамлении кнопки, поменять фон и активный цвет местами, кликнуть ластик, чтобы он стал сиреневым, выделить кликами по диагонали область буфера, кликнуть кнопку Fill, чтобы заполнить эту область белым цветом, и, кликнув кнопку д, активизировать буфер.
Работа с активизированным буфером имеет свои особенности.
Во-первых, становятся доступными серый, зелёный и оранжевый лайки над буфером кадров анимации. При клике на зелёном лайке изображение запомнится, а при клике на оранжевом лайке - считается из буфера. Клик на сером лайке приведёт к сдвигу изображения на два пикселя в направлении вектора затекания.
Напомню, что вектор затекания используется в кистях при рисовании акварелью, и устанавливается следующим образом - нужно последовательно кликнуть две точки, указав направление вектора, и затем кликнуть розовый лайк с буквой v, Если же, указывая направление, дважды кликнуть одну и ту же точку, то длина вектора полагается равной нулю, и никакого сдвига изображения после этого не будет.
Во-вторых, для преобразований кнопками Т,С,У,Ц не нужно будет предварительно указывать область преобразования - при активированном жёлтом лайке ^^^^ преобразовываться будет область буфера. Это упростит и ускорит работу.
Работа с кнопкой У для удаления светло-серого контура также упрощается - порог выбеливания берётся минимальным, и он не зависит от цифры на кнопке Градация.
Кроме того и опция со значком # на кнопке активного цвета для кнопки У становится другой - если при сером лайке ^^^^ нажатие кнопки У приводило к переводу изображения из цветного в не цветной вид, то сейчас все цвета, кроме белого и светло-серых станут однотонными, а именно, они приобретут тот цвет, который был активным до появления на кнопке знака решётки. А светлые цвета станут белыми. Порог разделения цветов в этой опции будет определяться цифрой на кнопке Градация.
Всё это сделано для того, чтобы повысить возможности работы с контуром при создании анимации.
ВСТАВКА КАДРА В БУФЕР АНИМАЦИИ
Кадр в последовательность картинок анимации может быть вставлен клавишей Ш или кликом по лайку ins над полем ^^^^. Предварительно, кнопками < > нужно обозначить тот кадр, перед которым новый пустой кадр будет вставляться.
Если поле ^^^^ имеет серый цвет, то пустой кадр просто вставляется.
При жёлтом поле ^^^^ и активированном буфере |д| из изображений на соседних кадрах составляется комбинированная двуцветная картинка. Эту промежуточную картинку вы можете видеть на иллюстрации.
На этой картинке можно легко построить контур вставляемого кадра.
Строим контур чёрным цветом и запоминаем в буфере |д| только чёрный цвет. Для этого служит серый лайк находящийся между малиновой кнопкой и кнопкой R. Теперь, для получения чистого чёрного контура нужно очистить рисунок ластиком, или использовав кнопку Fill, и вернуть контур из буфера с помощью оранжевого лайка. Полученный результат корректируем, если это нужно, и запоминаем его, нажав малиновую кнопку.
Серая кнопка для запоминания чёрного контура прекрасно работает и при сером лайке, также как и работают лайки сдвига, запоминания и возврата изображения из буфера, но промежуточное изображение строится только при жёлтом лайке.
Серая кнопка имеет ещё одну особенность – она передаёт в буфер не только чёрный цвет с компонентами 0,0,0, но и «почти чёрный» 1,1,1. Именно этот «почти чёрный» создают взамен чёрного многие кисти, в частности кисть №5 в режиме Гуашь при Градации 9. Эту особенность можно использовать при создании анимации, если незакрашиваемый чёрный контур с цветом 0,0,0 по какой-то причине оказывается неудобным.
УДАЛЕНИЕ КАДРОВ
Если в буфере анимации имеются промежуточные пустые кадры, то буфер анимации можно утрамбовать, нажав клавишу <щ> на нижнем регистре. Все кадры, имеющие запись, будут перенесены в начало буфера.
Эта же клавиша <Щ>, нажатая на верхнем регистре, удалит просматриваемый кадр, то есть придаст ему статус пустого.
Удалять кадры можно также, удаляя картинки из папки, в которой эти файлы хранятся, или удаляя соответствующие этим кадрам строки из файла TS.txt, который находится в этой же папке.
Увеличить время длительности отдельных кадров выше условного времени 9, но не более чем до 300, можно, если изменить значения t=… в строках этого файла.
ЗАКРЕПЛЁННАЯ И НЕЗАКРЕПЛЁННАЯ ГРАФИКА, ФУНКЦИИ ЛАСТИКА
Занимаясь анимацией, мы изменяем изображение и часто используем операции преобразования и переноса изображения с одного места на другое. Иногда приходится исправлять сделанное, поэтому важно понимать, каким способом изображение представляется на экране, и каким способом мы его изменяем.
В редакторе MA_Paint изображение рисунка представляется двояко - в форме закреплённой графики, которую можно только заменить, но нельзя стереть командой cls (clear screen - кнопка очистки экрана), и в форме незакреплённой графики, наносимой поверх закреплённого фона в процессе рисования или копирования.
Картинки анимации, возникающие в результате просмотра или пролистывания буфера анимации - это незакреплённая графика. Также незакреплённой является графика результатов копирования областей, обозначаемых кликами по диагонали.
А вот изображения, получаемые в результате загрузки файла или в результате переноса с одного поля на другое целиком, представляют собой закреплённую графику. Простая операция переноса изображения с поля рисунка 1 на поле того же рисунка 1, осуществляемая при нажатии на клавиатуре клавиши N, закрепляет графику на поле рисунка. Того же результата можно достичь, передав рисунок с поля(1) на поле(2) с помощью кнопки 1=>2 и вернув его обратно кнопкой 2=>1.
А зачем, собственно, нам нужно закреплять графику на фоне?
Изредка это делать нужно - тогда последующие неверные действия мы сможем отменить кнопкой cls.
Кроме того, операции простого копирования и копирования в масштабе (с опцией "к" на текстовом поле) требуют предварительного закрепления копируемой графики на фоне рисунка.
Свойства закреплённой и незакреплённой графики проявляются и в функционировании ластика.
При включении ластика, его кнопка может быть сиреневого, синего или тёмно-зелёного цвета.
Работа сиреневого ластика отличается от обычного рисования только цветом оставляемого следа - рисование ведётся активным цветом, а стирание - цветом фона, тем цветом, который обрамляет кнопку активного цвета. След сиреневого ластика создаёт незакреплённую графику, и его можно удалить вместе с остальной незакреплённой графикой, нажав кнопку cls.
Синий ластик, имеет квадратную форму, и не рисует, а локально очищает рисунок от незакреплённой графики.
Тёмно-зелёный ластик рисует светло-серым цветом 230,230,230, превращая в этот цвет все цвета, кроме белого. Его след также можно стереть кнопкой cls или синим ластиком.
КОПИРОВАНИЕ ПРИ СОЗДАНИИ АНИМАЦИИ
Операции копирования также имеют дело и закреплённой и незакреплённой графикой.
Некоторые виды копирования, например, копирование с поворотом, проводятся по-пиксельно, источником их является изображение, состоящее как из закреплённой графики, так и из графики незакреплённой. Поэтому результат такого копирования не может быть помещён на место источника, иначе будет происходить многократное копирование уже скопированного. Результат получается прикольный, но не тот, которого мы ожидаем. Потому по-пиксельное копирование можно осуществлять только на другое место - где-то в стороне от области источника копирования.
Другие виды копирования - простое копирование и копирование в масштабе, предусмотрены средой Визуал Бейсик, в которой сделан редактор MA_Paint, они проходят много быстрее по-пиксельного копирования и осуществляются прямоугольными площадями. Источником этого копирования является закреплённая графика, а в результате появляется графика не закреплённая, располагающаяся как бы поверх закреплённой. Поэтому такое копирование можно проводить на то же самое место, на котором расположен источник копирования.
Чтобы провести простое копирование, нужно очистить текстовое окно, в которое записываются опции копирования. Область (прямоугольник) копирования обозначить двумя последовательными кликами по диагональным углам, и нажать кнопку Copy. Координаты источника копирования запомнятся, и будут храниться впредь до повторения такой же процедуры.
Далее, чтобы осуществить копирование означенной области, нужно двумя кликами показать точки соответствия - указать на те точки источника и будущего изображения, которые после копирования должны совпадать. А затем нажать кнопку Paste.
Копирование произойдёт, между тем как координаты точек, указанных для копирования, сохранятся. Поэтому можно осуществить повторное копирование, но уже не на вторую точку, на которую мы указывали, а на ту точку, на которую в данный момент показывает указатель мыши. Для этого нужно нажать на клавиатуре компьютера клавишу "q" (на нижнем регистре).
После копирования мы можем делать массу разных вещей, например, заменить рисунок источника совсем другим рисунком и кликать в разных местах, но при нажатии на клавишу "q" область Copy (с уже новым рисунком) будет скопирована в точку, на которую указывает мышь.
Аналогичным образом происходит копирование в масштабе. В качестве опции, для такого копирования на текстовом поле нужно поставить букву "к" (русское на нижнем регистре). Число перед буквой показывает увеличение по оси Х (по горизонтали), а число после буквы - на увеличение по У (по вертикали).
Если числа перед буквой "к" нет, то увеличение по горизонтали полагается равным единице, а если отсутствует число после буквы "к", то увеличение по горизонтали и по вертикали полагается одинаковым.
У копирования с опцией "к" есть особенность - скопированное изображение, после его изменения и закрепления на фоне, можно в обратном масштабе вернуть обратно, точно в то самое место, из которого оно было получено. Для этого нужно нажать клавишу "Q" (на верхнем регистре).
Между тем, как на повторное копирование с "q" на нижнем регистре, или иное копирование, на этот возврат нисколько не повлияет, это как бы разные вещи - информация о координатах копирования и о координатах возврата хранится в разных местах. Информация о возврате не поменяется до тех пор, пока не будет сделано новое копирование с опцией "к".
Любопытно, что возврат может быть сделан и с другой опцией, а именно - в текстовом поле можно поставить рядом две буквы - "кп", и даже никаких цифр. Тогда возврат при нажатии клавиши "Q" произойдёт с учетом прозрачности фона, то есть, точки, имеющие цвет фона, не будут возвращены. Отличие состоит также и в том, что с этой опцией возвращается вся графика, а не только графика, закреплённая на фоне.
Копирование в масштабе может быть сделано с одновременным отражением копируемой области относительно горизонтальной или вертикальной линии, проходящей через первую точку, указываемую перед нажатием кнопки Paste. Для этого, соответствующий коэффициент масштаба нужно указать как отрицательный. Повторное копирование клавишей "q" в этом случае работает, а возврат на прежнее место - нет.
ПАНОРАМНОЕ Copy с заглавным <К> имеет одинаковый масштаб по осям.
Число стоящее после буквы <К> прибавляется к масштабу после каждого копирования. Эту опцию удобно использовать при создании анимации.
Только для <К> в первой позиции (масштаб=1), перед нажатием на Paste нужно указывать точки соответствия. В дальнейшем этого делать не надо.
При активном буфере |д| и жёлтом лайке ^^^^, при каждом Paste графика
автоматически закрепляется, а в области буфера прикрывается фоном.
Пример использования панорамного копирования - http://yadi.sk/i/Weabtm1hUpXwtA
Есть ещё один специфический вид копирования, полезный для создания анимации - прямоугольная область копируется сама на себя с созданием иллюзии поворота в ракурсе. Происходит это так, как если бы изображение было бы нарисовано на цилиндре, и этот бы цилиндр поворачивался бы вокруг центральной горизонтальной или вертикальной оси.
Поворот в ракурсе делается теми же средствами копирования, однако графику не нужно закреплять на фоне - перед поворотом это делается автоматически.
Для поворота нужно выделить область кликами по диагонали и запомнить её координаты, кликнув Copy.
Ничего другого перед нажатием на Paste указывать не нужно. Если в текстовом окне в качестве опции стоит русская буква "о" (нижний регистр), то область развернётся на 18 градусов вправо. Если в окне стоит "О" (верхний регистр), то область развернётся вниз. Для разворотов в обратную сторону перед буквой нужно поставить знак минус.
Развороты можно осуществлять более точно или более грубо, если после буквы поставить число от 5-ти до 99-ти. Область (как цилиндрическая поверхность) будет разбита на соответствующее число прямоугольных сегментов и сегменты будут скопированы друг на друга. Угол поворота составит от 180/5=36 до 180/99=1.8 градусов.
Есть и другие вида копирования, о них можно узнать, войдя в меню Help в верхней части окна программы.
Из этих видов для анимации интерес представляет копирование с поворотом, с опцией «г» в текстовом поле Copy. Угол поворота в градусах ставится перед этой буквой, а следом за буквой «г» можно указать «п» или «П». В первом случае копирование происходит с учётом прозрачности цвета фона, а во-втором, к эффекту прозрачности фона добавляется отражение копируемой области внутри себя справа-налево. Чтобы провести такое копирование нужно сначала закрепить графику на фоне и закрасить цветом фона те места, которые копировать не нужно, а затем, как и обычно, обозначить прямоугольную область двумя кликами по её диагонали, нажать кнопку Copy, указать последовательно двумя кликами точки соответствия (если область только поворачивается то кликнуть дважды точку поворота), и нажав кнопку Paste, подождать результата.
Копирование с опцией «г» осуществляется в три приёма – сначала выбранная кликами по диагонали область переносится в отдельный числовой буфер, затем поле рисунка очищается от незакреплённой графики (от того фона, которым мы закрасили прозрачные места), и потом изображение возвращается на рисунок с поворотом, таким образом, чтобы совпадали точки, указанные перед нажатием на кнопку Paste.
РАСКРАШИВАНИЕ АНИМАЦИИ
Для раскрашивания анимации подойдут любые способы, но особенно интересны кисти №1, №3 и №6. Эти кисти имеют чёткие края, но разные свойства.
Кисть №1 в режиме гуашь не закрашивает контур чёрного цвета и не красит чёрным цветом (цвет 0,0,0 заменяется на 1,1,1), а при Градации 9 её след непрозрачен.
Кисть №2 при значении 0 на кнопке Градиент эквивалентна кисти №1, однако она и закрашивает чёрный контур, и красит чёрным цветом.
Кисть №6 красит чёрным цветом, если он выбран, но не закрашивает чёрный цвет. Её действие при выставленной цифре 0 на кнопке Градиент эквивалентно заливке - она перекрашивает активным цветом пиксели того цвета, с которого стилус начал своё движение, оставляя без изменения пиксели иных цветов. Однако, если движение стилуса начнётся на чёрном контуре, на окраску которого имеется запрет, то, как показывает эксперимент, активный цвет всё же будет появляться на рисунке, но не на чёрном контуре, а в виде тонкого обрамления рядом с ним.
Особый режим для этой кисти создаёт жёлтый лайк ^^^^. В этом режиме кисть№6 закрашивает только те поверхности, которые имеют цвет фона - цвет, обрамляющий кнопку активного цвета. В анимации этот режим имеет практическое применение - если при окраске в бледный цвет были пропущены белые места, то кисть №6 при выставленном белом фоне прокрасит именно их. Под результат такой прокраски вполне можно подкладывать картинку заднего плана, не опасаясь того, что она будет проглядывать в прорехи анимации.
РЕКОНСТРУКЦИЯ АНИМАЦИИ
Когда анимации готова, то дальнейшее её оформление вполне можно осуществить покадрово - подкладывая под кадры фон, налагая на кадры передний план, и дополнительно дорисовывать их.
Однако гораздо удобнее некоторые одинаковые операции проводить сразу для многих кадров сразу. Такая процедура называется реконструкция анимации, и проводится она с помощью кнопки "R".
Слева от кнопки "R" имеется кнопочка с цифрой 0 на ней. Это кнопка выбора опций для кнопки "R".
Опция 0 позволяет подложить под анимацию задний план. Картинку фона нужно поместить на поле(2), а если нужно, чтобы фон заднего плана был подложен не подо все кадры, то стрелочками < и > нужно установить в буфере стартовый кадр. Затем кликнуть кнопку "R" и подтвердить процедуру реконструкции.
Реконструкция оканчивается кадром, помеченным в буфере розовым.
Аналогичном образом с опцией 1 проводится реконструкция на движущемся фоне. Направление движения задаётся вектором розового поля "v", а скорость движения по координатам Х и У (величина смещения пикселей/кадр) берётся в цифрах с двух левых кнопок численного выставления цвета в верхней части окна программы.
Опция 2 позволяет накладывать передний план поверх анимации. Рисунок переднего плана помещается на поле(2). Прозрачные зоны рисунка переднего плана должны иметь белый цвет - тот цвет, который имел фон при создании буфера |д|.
Опция 3 переносит окно анимации в любое место и подкладывает под окно картинку, находящуюся на поле(2). Работа этой опции не связана с буфером, однако предварительно, кликнув по углам поля анимации и по кнопке Copy, нужно указать ЧТО переносить, а затем, тоже дважды кликнув по рисунку и по кн. Paste, указать - ОТКУДА и КУДА переносить.
Опция 4 позволяет менять цвет в картинках анимации. Область замены задаёт прямоугольник буфера |д|, а цвета указываются как для кнопки Swap, то есть нужно последовательно, кликнув правой кнопкой мыши указать на цвета - сначала на цвет, который нужно заменить, а затем на тот цвет, который должен быть на рисунке взамен первого.
Опция 5 сужает область анимации до размера буфера |д|. При этой опции проигрывание и покадровый просмотр кнопками < > ограничивается зоной буфера. Эту опцию удобно использовать чтобы вне буфера на поле рисунка помещать примеры анимации - ключевые кадры, поглядывая на которые можно рисовать всё остальное. Области вне буфера можно использовать также как источники для копирования отдельных частей изображения.
Опция 6 выбеливает зону буфера по порогу 193-247, взятому от кнопки Градация. Если случайно остались не чисто белые места, те, которые должны быть в анимации прозрачными, то эта опция позволяет провести выбеливание таких мест одним разом.
После проведения такой "чистки" рекомендуется реконструировать анимацию на тёмном и ярком однородном заднем фоне, чтобы проверить, не осталось ли в анимации прорех, а затем, проходя анимацию покадрово, закрасить эти прорехи кистью №6. Последним преобразованием в этом процессе будет реконструкция с опцией 4 - замена яркого цвета фона на белый цвет.
СОХРАНЕНИЕ АНИМАЦИИ В ПАПКАХ
В верхней части окна между кнопкой полной очистки рисунка и кнопкой загрузки файла формата jpg есть группа из трёх кнопок. Зелёная кнопка записывает кадры анимации в папку, розовая кнопка извлекает анимацию из папки, а кнопка с цифрой показывает номер (название) папки, в которой анимация хранится.
Всего в текущем каталоге (в каталоге из которого запускается программа MA_Paint) таких папок может быть 10. Они могут иметь номера от 0 до 9-ти.
Видео, составленное из анимации, находящейся в нескольких папках, можно просмотреть целиком, если на текстовом поле группы Copy указать по очереди цифры - номера этих папок и нажать горизонтальную зелёную кнопочку "Р" слева, на самом краю окна.
В папках картинки анимации хранятся как файлы формата bmp. Вместе с ними в папке находится файл TS.txt - обычный текстовый файл, в котором перечисляются кадры, составляющие анимацию, и указывается условное время длительности каждого кадра. При обычной записи это время составляет единицу, при покадровой записи к единице прибавляется цифра с кнопки Градиент.
Время длительности кадра можно сделать другим (но не более 300), изменив это значение в файле TS.
Можно удалить строку из списка кадров, или указать для кадра несуществующий номер, это будет равносильно удалению кадра. Очерёдность строк в списке не имеет значения, поэтому их перестановка ни к чему не приведёт, а вот названия файлов можно менять между собой и тогда картинки анимации поменяются местами.
ДОПОЛНЕНИЯ
В процессе работы с анимацией потребовались некоторые дополнительные функции, о чём и рассказываю.
Прокрутка с циклическим повторением от начала до розового маркера текущей записи делается кликом левее первого квадратика буфера кадров – там стоит маленькая буква «p». Остановка прокрутки делается вторичным кликом на этом же самом месте.
Несколько кадров анимации могут быть скопированы в другую часть буфера. Для этого, в текстовом поле Copy нужно указать опцию такого копирования в форме №_N, где № - номер первого копируемого кадра, а N это число копируемых кадров. Стрелочками < и > выбрать кадр, на который начнётся копирование, а затем на клавиатуре компьютера нажать клавишу «Э». Например, если нам нужно скопировать первые 4 кадра, то в текстовом поле следует указать 1_4.
Опция 7 кнопки <R> позволяет наложить анимацию не на задний план, как в штатном режиме, а на другие уже отснятые кадры, находящиеся в папке. Номер этой папки (от 1 до 9-ти) нужно указать в текстовом поле Copy.
В отличие от штатного режима, пустые кадры анимации при реконструкции не пропускаются, а заполняются кадрами из папки, если такие кадры в папке имеются. Используя эту особенность, можно соединять отрезки анимации, имеющиеся в разных папках, вместе.
В пошаговом режиме, двигаясь по буферу с серым лайком ^^^^, можно
предварительно просмотреть результат реконструкции.
Для изменений надо сделать лайк жёлтым и кликнуть Cls, чтобы очистить прямоугольник буфера на рисунке. Затем можно считать анимацию из буфера на чистое поле исправить и запомнить этот кадр.
В пошаговом режиме движения кнопками < > с жёлтым лайком ^^^^ содержимое буфера |д| не меняется.
Создавать новую анимацию на кадрах старой можно, подцвечивая область белым фоном - включить ластик и нажимать кнопку Ц. Бледный тон после прорисовки кадра удаляется кнопкой У.
А если новая анимация делается" чёрным цветом, то избавится от фона можно, запомнив в буфере чёрный контур (клик серого лайка правее R), и затем считать контур на чистое поле.
К опциям реконструкции была добавлена также опция 8. Эта опция проста, она позволяет переписать кадры анимации в буфере задом наперёд. Тем самым может быть создан эффект обратной прокрутки, который иногда используют в кинематографии. Для реализации опции 8 используется папка 00. Кадры анимации записываются в неё как обычно, а считываются в обратном порядке.
Интересным новшеством является быстрое копирование кругами – быстрыми движениями стилуса небольшие участки рисунка передвигаются в сторону, создавая основу изменённого изображения для следующего кадра.
ЗАКЛЮЧЕНИЕ
Как вы видите, хотя изготовление анимации дело достаточно простое, тем не менее имеется много технических средств, которые процесс изготовления анимации упрощают и ускоряют, делают его более удобным и интересным. Я потому так подробно и рассказывал об этом, потому что про эти средства знать надо. От того, насколько хорошо устроен редактор, насколько быстро в нём можно работать, во многом зависит и результат.
____________
23.09.2019
скачать статью можно тут - http://yadi.sk/i/FhdPy6fsDoLzIQ
пример коротенькой анимации - http://yadi.sk/i/-qq4BUejEzSw_g
Свидетельство о публикации №219092300084
Светлана Петровская 06.10.2019 21:04 • Заявить о нарушении
Дмитрий Маштаков 07.10.2019 15:42 Заявить о нарушении