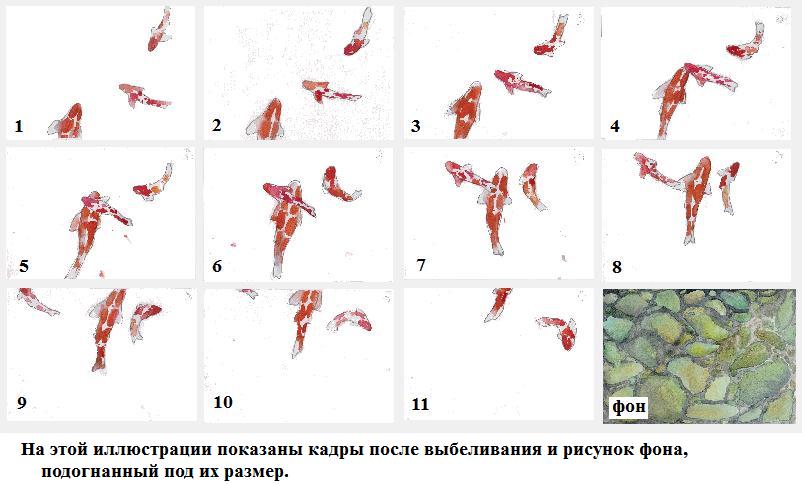Как сделать анимацию плавающих рыбок
Расскажу ещё о том, как делалась анимация «рыбки» (посмотреть эту анимацию можно здесь - http://yadi.sk/i/hn_-5to-bOsglw ).
Так же, как и изображения летящей птицы, изображения рыбок были нарисованы акварелью на одинаковых листах бумаги с привязкой их положения к краям листов. Листы были отсканированы и переведены в файлы формата jpg. Далее делалось следующее.
Открываем сразу две программы - mspaint и MA_Paint. В первой программе считываем рисунок, поворачиваем его на 90 градусов и уменьшаем в размере в два раза. Затем заключаем изображение листа бумаги в рамочку, стремясь к тому, чтобы рамочка совпадала с краями листа, и запоминаем изображение в буфере.
Переходим в окно программы MA_Paint и, кликнув оранжевую полоску вверху-справа на краю окна, считываем изображение из буфера. Кликаем розовую кнопку и запоминаем изображение, как первый кадр анимации.
Поступаем точно так же со всеми другими рисунками.
У нас получилась вполне годная к просмотру анимация, правда, она прижата в угол окна, что для дальнейшего неудобно. Поэтому нажимаем кнопки «Cls» и «1=>2», заполняем тем самым поле(2) серым фоном и, используя опцию 3, реконструируем анимацию, передвигая её в более удобное место.
Затем двигаемся по анимации пошагово и, используя кнопку «У», выбеливаем каждый кадр.
Если выбеливание кадров покажется недостаточным, то можно доделать эту работу вручную. Переходим в режим рисования кистью №3 и устанавливаем на кнопке «Градиент» цифру 3. Делаем цвет фона для рисования серым, а активный цвет – белым. В текстовое поле над кнопкой Paste записываем букву «п». Теперь мы можем закрашивать все дефекты рисунков белым цветом, не трогая при этом окружающего их серого фона. С установленной опцией «п» краска к этому фону не пристаёт.
Почистив все рисунки мы запоминаем их в папке 0, как первый вариант анимации на прозрачном фоне.
Теперь, размножим эти кадры в буфере, скопировав их два раза.
Для этого, двигаясь пошагово, установим поинтер на 12-й кадр, в текстовое поле запишем 1_22 и нажмём клавишу «э» на клавиатуре компьютера. В результате получим 33 кадра, которые мы запомним в папке 1.
Теперь у нас есть три совершенно одинаковых цикла анимации. И хорошо бы их как-то разнообразить. Пусть в каждом цикле рыбки заплывают с другой стороны и движутся по-другому.
Это легко сделать, используя копирование с отражением того окна, в котором движутся рыбки. Применим такое копирование, чтобы переписать кадры с 12-го по 22-й включительно. Поменяем для них стороны право-лево и стороны верх-низ одновременно.
Сделаем мы это, используя реконструкцию кадров с опцией №2.
Чтобы показать, какие кадры мы реконструируем, установим поинтер на 22-й кадр и кликнем красную точку. Кадр окрасится в розовый цвет, и точка очередной записи переместится на него.
Вновь зайдём в буфер пошагово и установим понтер на 12-м кадре. Кадры реконструкции таким образом показаны.
Теперь нужно указать папку, из которой мы будем брать кадры для считывания, вырезать из них фрагменты, изменять масштаб этих фрагментов и налагать эти фрагменты поверх кадров нашей анимации.
Укажем это в текстовом поле, записав туда 1% -1. Первая единица это номер папки, то есть наши же кадры для наложения мы и будем брать. Вторая единица, это масштаб, то есть ни уменьшать, ни увеличивать мы ничего не собираемся, и если бы перед единицей не стоял бы знак минус, то ничего нового мы не получили бы.
Сделанная нами запись эквивалентна такой записи: 1% -1к-1
Здесь «к» знак копирования в масштабе. Перед этой буквой стоит масштаб копирования по оси X (ось направлена слева направо), а следом за буквой стоит масштаб копирования по оси Y (эта ось направлена сверху вниз). Однако, если второй масштаб явно не указан, то он полагается равным масштабу, указанному первым. А вот знак минус перед числом масштаба означает зеркальное отражение поперёк этой оси. И буква «к» тоже дописывается автоматически, если её не написать явно.
Таковы общие правила копирования в масштабе. Но символ % во второй позиции текстового поля, связан с копированием особым образом – он указывает на то, что источником копирования является поле(2).
Короче говоря, при реконструкции анимации с опцией 2 и таким знаком, кадры из указанной папки будут считываться на поле(2) и оттуда уже браться для наложения на наш рисунок, находящийся на поле(1).
Но это не всё. Для операции копирования мы должны обозначить диагональными кликами по углам область копирования и указать вектор переноса, кликнув последовательно две совпадающие при переносе точки.
Поэтому кликаем по диагонали белое поле нашей анимации и нажимаем кнопку Copy. А потом задумываемся – а какие точки будут соответствовать друг другу при проводимом нами преобразовании?
При двойном отражении по X и Y соответствовать друг другу будут тоже диагональные точки. Но мы их только что указали! Поэтому, не кликая других точек, просто нажимаем кнопку Paste.
Реконструкция однако у нас выполняться не будет, если мы не активизируем буфер «д». Он в данном случае в реконструкции не участвует, потому задаём его формально – кликаем по диагонали где-нибудь в сторонке небольшой прямоугольник и нажимаем кнопку «д». Она окрашивается в розовый цвет, и теперь мы можем проводить реконструкцию.
Выставляем опцию 2 и жмём на кнопку «R».
Третий цикл анимации можем реконструировать аналогично – выставляем в текстовом поле 1% -1к1 а в буфере анимации задаём кадры 23 и 33, как начало и конец процесса реконструкции. Кликаем верхний левый и верхний правый углы кадра и кнопку Paste. Затем нажимаем на «R».
Теперь у нас есть полноценная анимация из трёх циклов с разнообразным движением рыбок на прозрачном фоне. Осталось, используя опцию 0, подложить под рыбок задний фон, и чуть-чуть украсить движение, немного двигая камешки операцией копирования кругами, а также проложить тени от рыбок, используя полупрозрачную кисть.
В заключение нужно выровнять края поля, по которому плавают рыбки, чуть сузив это поле путём реконструкции с опцией 3.
__________
28.11.2019
скачать этот текст в формате Ворд можно тут - http://yadi.sk/i/oGO5ZPvrMCPacQ
Свидетельство о публикации №219112900194
С уважением,
Ирина Петал 29.11.2019 08:27 • Заявить о нарушении
Дмитрий Маштаков 29.11.2019 11:58 Заявить о нарушении
Ирина Петал 29.11.2019 12:16 Заявить о нарушении
анимации от Дорогова - http://dorogov-mentor.com/ru/work
необычные техники анимации - http://arzamas.academy/materials/1620
анимация в 2019 - http://videoinfographica.com/animation/
откуда видно, что мои достижения весьма скромные. Но вместе с тем я заметил, что некоторые технические эффекты можно повторить и в моей программе, и для этого я опять чуть-чуть улучшил её.
Дмитрий Маштаков 11.12.2019 08:46 Заявить о нарушении
Ирина Петал 11.12.2019 08:54 Заявить о нарушении