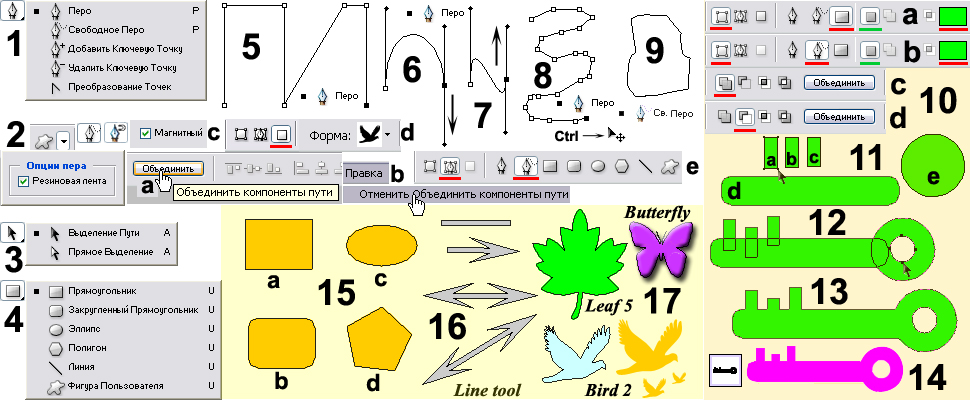Мини-лекции 22. Рисуем вектора
Вот на рис1,2,3,4 инструменты для нашей будущей работы. Для начала, во-первых, откроем палитры контуров «ПУТИ» и слоёв «СЛОИ». Во-вторых, на панели инструментов щёлкнем по пимпочке с изображением пера. Или можете сразу щёлкнув по чёрному правому, нижнему уголку и из меню выбрать «СВОБОДНОЕ ПЕРО». После этого на панели свойств инструментов появятся много пимпочек. Нужная нам на рис2е, вторая слева с красным подчёркиванием. Пимпочка говорит о том, что будет создаваться только контур! Создайте новый документ в палитре RGB. Указатель мышки при наведении на поле документа приобретёт вид свободного пера. Нажав левую клавишу, как карандашом нарисуйте какой-нибудь контур как на рис9. В палитре «СЛОИ» появится слой «ФОН». А, в палитре «ПУТИ» тёмная полоска с маленькой иконкой Work Path. Щёлкнув два раза по активному полю, можете переименовать, тем самым заложите в память фотошопу. А, что дальше? Можете сохранить как документ фотошопа в формате PSD. Или превратить в некий Ваш шаблон. Но об этом потом, в отдельной мини-лекции.
По примерно такому же алгоритму можете работать и с другими инструментами. Конечно рассказывать все подробности работы с каждым инструментом я не считаю целесообразным?! Есть такое правило, — изучать программу нужно с работающей программой, а не только по книге. Так, что всё вкратце, понемногу и обо всём!
Инструмент «ПЕРО» работает в двух режимах. В первом режиме ставите узловые точки. Начальный узел (чёрный квадратик). Ставим следующий узел и первый превратится в квадратную рамочку, а узлы соединятся контурной линией и тд. На рис5 ломанная линия созданная именно так. Последний узел, чёрный квадратик. Второй режим «РЕЗИНОВАЯ ЛЕНТА». Переход с помощью пимпочки «ОПЦИИ ГЕОМЕТРИИ»,геометрические варианты (выбор), опция довольно универсальная... Вид всего на рис2. В отличие от первого режима здесь контурная линия появляется сразу же и будет тянуться за указателем. Отмазаться о неё Вы сможете только нажав Ctrl и переводом указателя на «ПЕРЕМЕЩЕНИЕ» как на рис8.
«СВОБОДНОЕ ПЕРО» также имеет второй режим «МАГНИТНЫЙ». После чего указатель видоизменится. Для чего всё это? Для выделения КОНТРАСТНЫХ объектов и с последующим получением контура. Индикация режима на рис2с. Очень удобная вещь! Аналогичная магнитному лассо.
С помощью «ПЕРА» рисуют и гладкие кривые. Конечно без привычки, — дело довольно муторное... Итак! На чистом поле документа нажмём левую клавишу мышки и одновременно Shift и потянем указатель ровно вверх как на рис6. Отпускаем и неподалеку повторяем ход. Как только Вы обозначите вторую узловую точку с первой перебежит кривая контура. Не отпуская клавиши мышки тянете вниз. У Вас постепенно появится кривая и ручки (манипуляторы) с точками на концах. В другом документе (для сравнения с первым) повторите всё, но тянете со второй точки не вниз, а вверх. Результат на рис7. Такими манипуляторами можно рулить кривизной наших кривых... Почему на разных документах? Как только Вы начнёте строить вторую картинку на том же документе, с первой потянется линия и испортит вам жизнь на всю жизнь. Если Вам захочется оставить на память, то всё, что Вы сотворили нужно сфоткать через нажатие на клавишу Print Screen. Всё, что на экране (почти) окажется в буфере обмена. Открываете Paint и вставляете, и далее, сохраняете...
Следующая группа инструментов на рис4. Каждым инструментом можете одним движением указателя нарисовать вот те контура с размером нужным Вам?! Более подробно обсудим в одной из мини-лекций. А, что нам с этими контурами делать? Пока забудьте на время про них! Более наглядно и насовсем-навсегда это создание фигур (цветных) как на рис15,16,17. Для этого перед началом щёлкните по левой крайней пимпочке «УРОВНИ ФОРМЫ» как на рис10а. Проще, создание цветных форм, фигур. Она первая слева. Как только Вы это сделаете, так справа на панели свойств инструмента появится надпись ЦВЕТ и прямоугольничек цветом Вашего основного рис10а. Да, того самого, что на панели инструментов (по умолчанию он чёрный). Итак, глядя на сжатый вид панели свойств инструментов мы видим слева-направо нужные нам пимпочки: «УРОВНИ ФОРМЫ», инструмент «ПРЯМОУГОЛЬНИК» и «СОЗДАТЬ НОВЫЙ УРОВЕНЬ ФОРМЫ». Пока Вы будете развлекаться только с одной формой, последняя пимпочка Вам как-то до лампочки, но потом...
Теперь одним движением получите фигуру рис15а. Аналогично и действия с другими инструментами этой группы рис15b,c,d! Если выберите инструмент «ЛИНИИ», то кроме линий через установки получите ещё и стрелки. Набор на рис16. Кроме того можно изменить и форму стрелок...
Особое место в списке инструментов занимают «ФИГУРЫ ПОЛЬЗОВАТЕЛЯ». Они чем-то похожи на рассматриваемые нами, но несколько другой природы. Вам понравится. Это так называемая библиотека или палитра разных фигур. Иногда их называют шаблонами. По умолчанию их где-то 30 штук. Но Вы можете добавить потом сами, вытащив их из загашника фотошопа. И довести всё это до 280!
Как же рисовать этими фигурами? Также как предыдущими инструментами. Открываете палитру пользовательских фигур. На верхней панели произойдут изменения. Появится опция «ФОРМА». Щёлкните по чёрному треугольничку и появится весь набор фигур (30 штук!). Активируете щелчком нужную и в новом документе в соответствие с рис10а одним махом... Фигура готова. Главное чтобы цвет соответствовал! По умолчанию Вам фотошоп подсунет основной цвет из панели инструментов. Но не огорчайтесь, щёлкните по цветному прямоугольнику вверху справа и? И в так называемом цветовом пикере выберите нужный... Вот на рис17 несколько таких фигур. Зелёный листик, бабочка и птичка. Там же и название фигуры. Так они обзываются в списке фигур. Здесь нужно дать пояснение. Всё, что Вы видите, это фото с экрана монитора, ещё в стадии создания. По этой причине Вы видите не только заливку цветом, но и контура тонкой тёмной линией. При сохранении в формате BMP или JPG контура исчезнут. С бабочкой ещё интересней. Я применил как к слою эффекты, стили. В частности тени и скосы. Цвет конечно с потолка. А, что это за птички без всяких контуров? Это так называемые пиксельные формы. Всё также как и с контурными, но? Но нужно предварительно включить этот вариант одной пимпочкой рис2d, третья слева. После чего те же фигуры рисуются уже без видимых контуров! И вот вся стая на рис17.
А как быть если Вам захочется изобразить, что-то своё?! С одной стороны это просто, а с другой (если качественно?) без привычки довольно сложно... Вы можете нарисовать «СВОБОДНЫМ ПЕРОМ». Но с помощью мышки... Это??? Но если Вы упёрты?.. То вот так должно выглядеть на панели рис10b! Как только контур как-нибудь нацарапаете, так он сразу же зальётся цветом! Вот, как-то так!
Напоследок пример рисование сложных сборных объектов построенных с помощью прямоугольника, закруглённого прямоугольника и эллипса (круга) рис10,11,12,13,14. Как это всё делается? Выбираем инструмент прямоугольник. На панели свойств инструментов он будет показан выделенным рис10а. Там же показаны включенные пимпочки «УРОВНИ ФОРМЫ» (крайняя слева) и «СОЗДАТЬ НОВЫЙ УРОВЕНЬ ФОРМЫ» подчёркнутая зелёным цветом. и наконец опция «ЦВЕТ». По умолчанию он основной и чёрный в смысле такой же как и на панели инструментов. Если Вы заранее не озаботились, то можно потом поменять. Вот только теперь нужно щёлкнуть по тому прямоугольнику с цветом и в выбирателя цвета (Color Picker) диалоговом окне, выбрать нужный. И вот всё готово...
Создайте новый документ как и положено в палитре RGB (пустышку). Рисуете один из (без разницы какой?) набора рис11. Далее переключаемся с пимпочки «СОЗДАТЬ НОВЫЙ УРОВЕНЬ ФОРМЫ» рис10а на соседнюю два квадратика пересекающие друг-друга «ДОБАВИТЬ К ОБЛАСТИ ФОРМЫ (+)» рис10b. Теперь можно смело рисовать все оставшиеся части (СУБКОНТУРЫ) рис11a,b,c,d,e. Когда всё будет готово, выбираем инструмент выделения, чёрную стрелочку «Выделение Пути» рис3. Щёлкнув по прямоугольничку рис11а (хотя в принципе по какому угодно) (появятся чёрные узловые точки) перетяните куда надо рис12. Нам осталось сделать дырочку в круге рис11е. Инструментом эллипс рисуем круг меньшего диаметра. Выделим и подправим положение как на рис12 (если есть необходимость?). Переключимся с пимпочки «ДОБАВИТЬ К ОБЛАСТИ ФОРМЫ (+)» на соседнюю справа рис10с, «ВЫЧИТАНИЕ ИЗ ФОРМЫ (-)». После перехода в круге образуется дырка как на рис12. Но перед этим нужно выделить внутренний контур. Нам осталось только нажать на пимпочку «ОБЪЕДИНИТЬ» и получим почти конечный результат рис13. Почему почти? Во-первых, потому как ещё существует контур чёрной линией охватывающий наш «ключ», и во-вторых, ещё не сохранён документ. При сохранении в JPG формате, контур исчезнет, а всё превратится в РАСТР! А, если в PSD, то всё будет выглядеть как на рис13. И последнее, если Вам стукнет и Вы захотите отменить объединение, зайдите в «ПРАВКА» и щёлкните по опции рис2b! Но если не стукнуло, то после объединения можете сохранить как растровый документ в формате BMP или JPG. Нам ведь вообще-то нужна готовая продукция и без контуров. Но можно сохранить в виде «ФОРМЫ» и только потом на теперь уже новом документе поразвлекаться... Вот на рис14 она, и есть, готовая форма (немного уменьшенная) в формате JPG!
Вы, поначалу можете не особо заморачиваться с какими-то правильными формами. Просто попробовать, что к чему?! Рисовать от фонаря какие-нибудь каракули, сложить вместе и объединить. Конечно получится какая-нибудь каракатица... Но главное понять, что за чем следует, сам алгоритм.
Свидетельство о публикации №220092700185