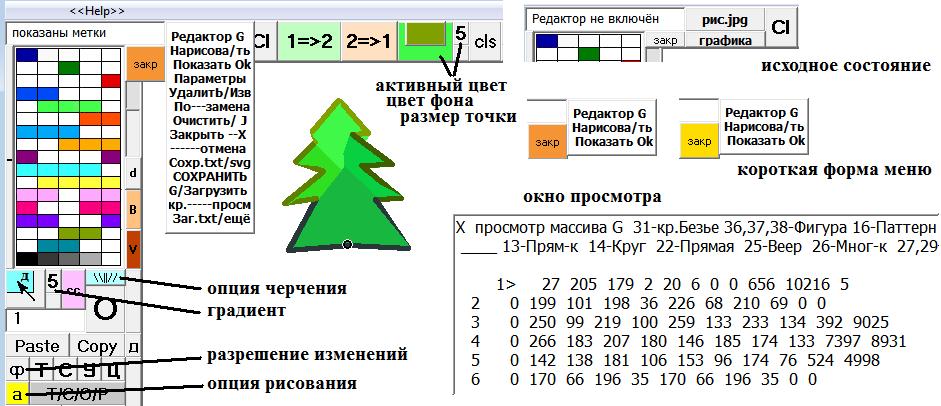Векторная графика. Работа с меню
Для этого нужно установить опцию рисования в положение «а» на жёлтом фоне и выбрать одну из опций черчения над кнопкой с большой буквой О.
Дальше смотрим на верхнее информационное поле (на нём сейчас написано – показаны метки) и кнопкой «Градиент» выбираем то, что нам нужно. Об особенностях рисования и об элементах векторной графики вообще, можно узнать из разделов «Help», которые вызываются кнопкой у верхней границы окна. Кликами по палитре выставляем нужные нам активный цвет (цвет контура) и цвет фона (цвет заливки/зачерчивания), кнопкой «размер точки» устанавливаем ширину контура, и рисуем.
Некоторые фигуры закрепляются на рисунке автоматически, для закрепления других нужно нажать маленькую кнопку «закр» в самом углу панелей.
Но чтобы не просто закреплять графику, а и записывать её в строку, делая векторной фигурой, нужно активировать Редактор – кликаем по слову «графика» и затем – по строке «Редактор G». Выпавшее меню приобретает тот вид, в котором оно показано на иллюстрации, но только поле «закр» возле меню – жёлтое. Это значит, что мы находимся в режиме рисования векторных элементов и можем чертить их и, нажимая «закр», записывать в строки, а если записали что по ошибке, то последнюю запись можно отменить, кликнув по строке меню, на которой написано «отмена».
Если же вы ещё графику не записали и хотите начать чертить фигуру заново, или начинаете чертить другую фигуру, то кликните кнопку «cls» и лучше, сделайте это два раза (черчение некоторых элементов делается не заново, а только возвращается на шаг назад, если нажать «cls» один раз).
РЕЖИМ ПОКАЗА
Клик по строке «Показать» переводит редактор в режим Показа. Кнопка «закр» окрашивается в коричневый цвет.
Всякое рисование в этом режиме отменяется. Кликами правой кнопки мыши можно визуализировать начальные точки графических элементов, этой же кнопкой выбираем нужный элемент, чтобы затем перемещать его, используя левую кнопку мыши. Закрепление элемента в его новом положении делается кликом по кнопке «закр».
Чтобы всё это проходило как тому и следует быть, нужно, чтобы на поле6 кнопочкой со значком < на светло-зелёном фоне был заброшен фон, на котором рисуется векторная графика. Обычно это просто белый фон, и забрасывается он в самом начале работы, сразу после включения программы. Но если вы с векторной графикой работать не собираетесь, то этого можно и не делать.
ПРОСМОТР ГРАФИКИ
То, что вы записали или закрепили в режиме Показа, можно сразу просмотреть, кликнув по строке «просм», или просмотреть в кратком виде с показом только титульных строк – если кликнуть по началу этой же строки, по буквам «кр.». Закрывается окно показа кликом по его левой кромке.
Если текста для вывода слишком много, то текст показывается частями (после закрытия окна просмотр начинается с первой части).
На иллюстрации видны строки Полилинии, изображающей ёлочку.
Логотип Полилинии – это число 27, далее идут координаты начальной точки (на иллюстрации эта точка показана кружком), число 2 – это ссылка на начало дополнительных строк, 20 - число точек, содержащихся в этих строках (координаты X,Y точек упакованы парами, по 4 пары в каждой строке).
В 9-й и 10-й позициях дополнительных строк указаны индивидуальные цвета контура и примыкающего к нему заполнения).
Число 6 в титульной строке – значение Плотности, при таком значении Полилиния зачерчивается лучами толщины 5 (поз.10), имея контур такой же толщины. Лучи расходятся из первой точки, то есть, центр расхождения зачерчивающих лучей имеет координаты 199 101, а линии между точками 0 и 1, и между точками 1 и 2, при этом не проводятся.
Там, где индивидуальные цвета для сегментов контура не указаны (в концах дополнительных строк стоят нули), там цвета берутся с титульной строки (то есть, они равны 656 и 10216 – светло-зелёный и серо-зелёный).
ПАРАМЕТРЫ
Выбрав нужный элемент и кликнув по строке «Параметры», мы получим параметры, в которых точно такой же элемент можно нарисовать. И кликнув по буквам «Ok» на строке «Показать» мы вернёмся в режим рисования.
Но, может быть, ничего нового мы рисовать не хотим, а хотим изменить эти самые параметры – цвет контура и цвет фона, толщину контура, значение Плотности с тем, чтобы уже существующая фигура заполнялась бы цветом по-другому?
Тогда мы снимаем с положения «о» предохранитель и переводим его в положение «ф», разрешая проводить такие изменения, и закрепляем графику, предварительно изменив значения параметров на другие.
ЗАГРУЗКА ИЗ ТЕКСТОВОГО ФАЙЛА
Обычно графика хранится именно в текстовых файлах. После открытия редактора очень удобно пойти на самый низ меню и кликнуть там строку «Заг.txt» чтобы загрузить графику, с которой вы будете сейчас работать. А если вам понадобится ещё и другой графический персонаж, то кликните по буквам «ещё» на этой же строке, чтобы загрузить графику с этим персонажем тоже.
СОХРАНЕНИЕ ГРАФИКИ
Созданная программой графика может быть сохранена в трёх форматах – в её собственном текстовом, в формате целых чисел, и в стандартном SVG формате, а считана только из двух первых.
В текстовом формате она сохраняется кликом по строке «Сохр.txt». Файлы этого формата можно читать и править в Блокнотике. Клик по окончанию этой строки на буквах «svg» сохранит графику в формате svg. Её также можно читать и править в Блокнотике, а воспроизводить – в браузере. Другое дело, что формат svg опрощает графику и не передаёт того разнообразия, которое она имеет в своём собственном представлении.
Сохранение графики в целочисленном представлении делается кликом по строке «СОХРАНИТЬ». Записывается она в файл AGv.txt текущего каталога, и хотя этот файл и имеет расширение txt, однако он содержит исключительно целые числа.
Делается такая запись по двум соображениям. Во-первых, попутно с записью в файл, графика упорядочивается – из неё удаляются пустые строки, а дополнительные строки каждого элемента помещаются сразу за его титульными строками. А, во-вторых, такое хранение используется для быстрого и оперативного запоминания того, с чем работаешь.
Кликнув по строке ниже, по надписи «Загрузить», мы быстро возвращаем графику из оперативного хранения.
АРХИВИРОВАНИЕ
Если мы делаем какой-нибудь мультфильм с векторной графикой, например, про кота, то у нас может остаться множество файлов с изображением этого кота, пронумерованных в порядке возрастания номеров кадров. Чтобы сохранить это множество кадров на будущее, очень удобно использовать их архивирование.
Клик по букве «G» на строке G/Загрузить открывает меню для сбора файлов с графикой одинакового названия с разными номерами (кот1.txt кот2.txt) в один общий файл с буквой G и тем же названием за ней - Gкот.txt. Графика находится в этом файле в целочисленном формате, и потому архивный файл получается очень компактным.
Процесс запускается выбором одного из файлов с номером. Обратный процесс запускается выбором файла с буквой G перед названием. Причём, в этом обратном процессе, программой предусмотрена возможность и просмотреть изображения в быстром темпе по мере их распаковки, и автоматически наложить эту графику на кадры другой, уже сделанной анимации.
ПЕРЕСТАНОВКИ И УДАЛЕНИЕ
УДАЛИТЬ элемент графики по номеру его строки можно, указав номер в текстовом поле над Paste (выбором элемента это делается автоматически) и кликнуть затем по строке «УдалитЬ» (до буквы Ь).
УДАЛИТЬ все элементы, находящиеся на строках прежде указанной, можно кликом по букве мягкий знак на строке УдалитЬ.
ИЗВЛЕЧЬ элемент из массива, и сделать его новый дубликат можно, кликнув буквы «Изв» на этой же строке.
ЗАМЕНИТЬ элемент с указанным номером строки на только что введённой можно, кликнув по строке ---замена.
Чтобы ПЕРЕСТАВИТЬ выбранный в режиме Показа элемент и поставить его перед строкой, № которой указан в текстовом поле, нужно кликнуть буквы «По» в начале строки «По---замена». После этого рекомендуется упорядочить массив, последовательно кликнув строки «СОХРАНИТЬ» и «Загрузить».
Указанные манипуляции позволяют перекраивать массив графики, переставляя находящиеся в нём элементы в том порядке, который нужен.
Массив полностью очищается от графики кликом по строке «Очистить».
СВЯЗЫВАНИЕ КРИВЫХ И РАЗБИЕНИЕ ФИГУР
Одиночные кривые Безье можно связать, создав из них фигуру. Для этого нужно выделить начальную кривую, стоящую в строках массива G ранее других, и кликнуть /J в строке Очистить.
Фигуру Безье точно таким же способом можно разбить на составляющие её кривые. Старая фигура при этом сохраняется, и если она не нужна, то её можно удалить.
СТРОКА «Нарисова/ть»
Эта строка имеет окончание /ть, отделённое слежей. Клик по этому окончанию нарисует все элементы, кроме выбранного, и закрепит их на рисунке. Это позволяет, находясь в режиме Показа, перемещать элемент и накладывать его на рисунок без его неподвижной копии. Таким способом, при небольших перемещениях, можно корректировать положение элемента без излишних помех.
УКОРАЧИВАНИЕ МЕНЮ
Если меню мешает, то кликом по строке «Редактор» его размер можно уменьшить, оставив из строк, только самые необходимые. Повторный клик восстановит размер меню.
Выключается Редактор кликом по строке «Закрыть -–Х».
=====
В настоящее время разработка программы закончена. Программа работает в среде Виндос. Она имеет обширный раздел Help, в котором можно узнать всё о её работе.
Скачать программу можно по этой ссылке http://disk.yandex.ru/d/suZ-qnFu4YOdYw
__________
24.12.2020
Свидетельство о публикации №220122400195