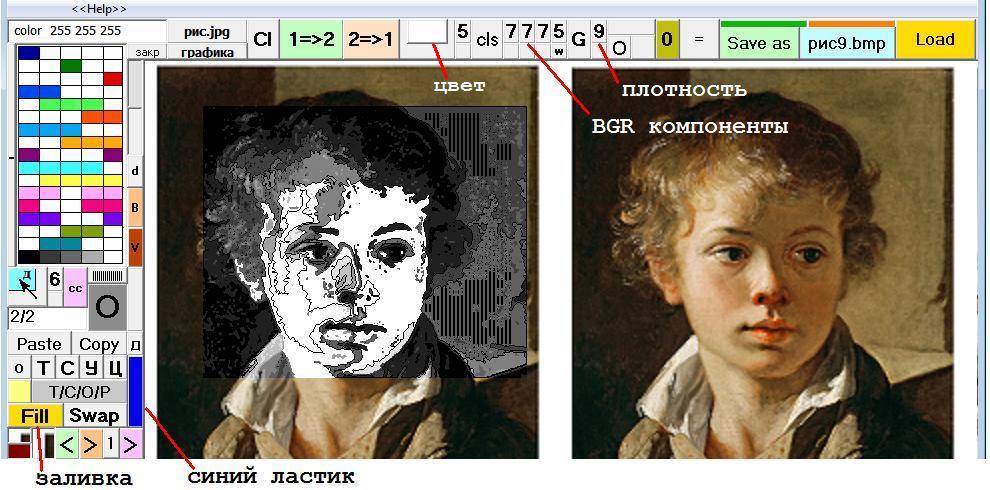Графические техники в растровом редакторе
Конечно, создать графику можно непосредственно - рисуя её, но и применение графических техник даёт интересные результаты, которые можно варьировать по своему вкусу.
К этим техникам можно отнести, например, заливки, создающие однотонные силуэты на месте реалистично раскрашенных фигур, или очерчивание силуэта контуром, или упрощение очертаний этих контурных линий. Каждый технический приём использует свой собственный оригинальный алгоритм. Об этих возможностях мы с вами сейчас и поговорим.
ЦВЕТОВЫЕ ПРЕОБРАЗОВАНИЯ
В программе DM_Paint возможности выбора цвета и работы с ним очень широки. Индивидуально цвет выбирается кликом правой кнопки мыши по палитре, расположенной на левой части панели, или кликом по рисунку.
Выбранный цвет помещается на кнопку под названием «активный цвет», а его численное значение (для белого это 255,255,255) показывается на информационной строке вверху слева. Кнопка цвета окружена полем фона. Цвета кнопки и фона меняются местами, если кликать по полю фона левой кнопкой мыши.
В дальнейшем выбранный цвет может меняться - кликами левой кнопкой мыши по палитре в него подмешивается другой цвет, а кликами по кнопкам «B», «V» и «d» на бордюре можно светлить, темнить или белить цвет, подбирая нужный тон.
Помимо индивидуальной регулировки предусмотрена и работа с цветом по площадям. Зона преобразований обозначается двумя кликами по её диагональным углам, и затем используются кнопки «Т» - темнение, «С» - светление, «У» - удаление белой каймы, удаление чёрного контура и выбеливание, «Ц» - подцвечивание.
Эти кнопки имеют несколько опций, и одну из опций устанавливает значок решётка - #, поставленный на кнопке активного цвета (чтобы поставить этот значок, нужно кликнуть по кнопке).
Кнопка «У» с опцией # переводит изображение в чёрно-серо-белые тона. Полностью такой перевод делается при цифре 9 на кнопке «Плотность». При других цифрах на кнопке серое изображение смешивается с цветным, но для будущей графики мы используем опцию с цифрой 9.
ДИСКРИМИНАЦИЯ ЦВЕТА
Итак, мы получили нечто, вроде чёрно-белого фото. Для дальнейшего используем кнопку «Ц» с опцией # и с ластиком синего цвета.
Кнопка «Ц» с этой опцией преобразует не только чёрно-белые фото, но и цветные изображения, и суть преобразования - это удаление (установка в ноль) младших бит в компонентах цвета, а также установка в ноль некоторых старших бит цветовых компонент.
Напомню, что цвет в численном выражении представляется в двоичном коде такой вот строкой
Синий---Зелёный-Красный-
где на местах букв и значков тире стоит 0 или 1.
Соответственно, 11111111 это самый яркий, 255 в десятичном выражении, красный цвет. И то же самое, для синей и зелёной компонент цвета.
Устанавливая в ноль некоторые биты цвета, мы дискриминируем цвет.
Яркость картинки уменьшается. Иногда эти изменения малозаметны. Например, мы совершенно спокойно можем обнулить младшие три бита в компонентах цвета, и на глаз никаких изменений не заметим.
Вместе с тем, картинка становится более простой в цветовом отношении. Если оставить только три старших бита в каждой компоненте цвета, то изображение распадётся на ряд разноокрашенных областей. Эти области можно оконтурить http://proza.ru/2020/12/09/1432 и перекрасить в другой цвет. В результате изображение приобретёт вполне графический вид.
Как же практически осуществить дискриминацию цвета?
На кнопках, задающих компоненты цвета, нужно выставить цифры – те комбинации старших бит, которые оставляются в цвете.
Например, 4 – оставляем только старший бит ( 100 )
6 – оставляем два старших бита ( 110 )
7 – оставляем три старших бита ( 111 )
промежуточные значения от 0 до 7 тоже возможны
особо 8 – оставляем четыре старших бита ( 1111 )
также 9 – оставляем пять старших бит ( 11111 )
После этого ставим на кнопке цвета знак #, и кликаем кнопку «Ц».
Именно это было проделано с «фотографией» мальчика в сером цвете.
Затем, как уже было сказано, некоторые области были оконтурены, причём, для контуров вначале использовался красный цвет, а затем, с помощью преобразования «Swap» этот цвет был заменён на чёрный.
Преобразование «Swap» делается так – обозначаем область кликами по диагонали (левой кн.мыши), кликаем ПРАВОЙ кнопкой мыши тот цвет, который хотим заменить, и тот новый цвет, который хотим получить взамен прежнего. После этого кликаем кнопку «Swap».
Дискриминация цвета с опцией # также может делаться кистью «Fill». Кисть эта осуществляет избирательную закраску и работает как обычная кисть. Включается она переводом кнопки «Fill» в жёлтый цвет.
ЗАЛИВКА ОБЛАСТЕЙ
Если кликнуть по кнопке «Fill» правой кнопкой мыши, кнопка окрасится в жёлтый цвет, и мы сможем, кликая её, проводить заливки.
Заливка области однородного цвета делается так - кликаем по любой точке однородного фона левой кнопкой мыши и затем кликаем по «Fill». Область меняет свой цвет, заполняясь активным цветом.
Если контур не замкнут, то заливка выходит наружу, образуя квадрат со сторонами 200 пикселей. Квадрат заливки можно увеличить до 400х400, если выставить на кнопке «Плотность» цифру 9.
Точно так же, выставив на кнопке активного цвета значок #, можно создать силуэт, залив всё, за исключением того, что имеет цвет фона.
Техника заливки была использована для перекраски некоторых областей на иллюстрации после опрощения изображения по цвету и выборочного оконтуривания. В частности, несколько областей лица были заполнены белым цветом.
НАЛОЖЕНИЕ ШТРИХОВКИ
Справа от головы мальчика, на тёмном фоне можно заметить штриховку. Подобные наложения используют особые техники, о которых я сейчас расскажу.
Запомним графическое изображение нашего мальчика на поле 2,для чего кликнем по клавише 2=>1.
Для наложения одного изображения на другое мы будем использовать числовой буфер «К». Этот буфер предназначен для анимации по канве http://youtu.be/jUrC-mjcqyk однако мы его будем использовать для другой цели.
Прежде всего, активизируем этот буфер – обозначим двумя кликами по диагональным углам область будущей штриховки, переведём травянисто-зелёную кнопку на верхней панели с цифры 0 на цифру 3 и кликнем по этой кнопке ПРАВОЙ кнопкой мыши. Кнопка возвратится к цифре 0, а на обозначенную кликами область будет наброшена канва. То, что у нас появилась канва, и какого она цвета – совершенно неважно. Мы набросили канву только для того, чтобы показать размеры и положение зоны, считываемой в буфер.
Теперь, выберем в качестве активного, белый цвет. Если кнопка «Fill» у нас жёлтая, то кликнем по ней правой кнопкой мыши, и кнопка «Fill» приобретёт свой нормальный серый цвет. Теперь кликнем по ней лев.кн.мыши.
Выделенная область заполнится белым цветом.
Кликами по кнопке активного цвета установим на ней чёрный цвет и переведём этот цвет на цвет фона – поскольку на заполненную белым область мы хотим наносить полоски чёрного цвета.
Теперь нам нужно указать, какого именно вида полоски мы будем наносить. Для этого в поле над кнопкой «Paste» напишем А/В где А и В - целые числа. Число А указывает на толщину полосы в пикселях, В - на ширину промежутка между полосами. Полосы, сделанные с таким указанием,вертикальны. Для создания горизонтальных полос указывается А\В.
На кнопке активного цвета ставим значок # и кликаем «Fill».
С опцией решётка выделенная кликами область заполняется не сплошь, а полосками - в соответствии с содержанием поля над «Paste».
Теперь сделанные полоски нужно запомнить в буфере «К», и внимание!
Цвет фона в момент запоминания, при будущем считывании полосок из буфера, будет считаться прозрачным – пиксели этого цвета попросту не будут считываться. Поэтому, если мы хотим, чтобы у нас читались только чёрные полоски, а белый цвет между полосками не читался, то переведём цвет фона в белый цвет и только тогда нажмём по клавишу «k» на клавиатуре.
Клавиша «k», нажатая на нижнем регистре, запишет наши полоски в буфер.
Теперь наши полоски нужно считать. Считывание их буфера «К» делается клавишей «L», она находится рядом. Если нажать «L» на нижнем регистре, то изображение полосок просто наложится на существующее изображение. А если нажать «L» на верхнем регистре, то наложение полосок будет полупрозрачным. Степень прозрачности полосок грубо регулируется цифрой на кнопке «Плотность» с тонкой регулировкой от кнопки-столбика, расположенной слева от палитры.
Разумеется, вместо полосок может быть что-то другое – то, что мы ранее запомнили в буфере. Содержимое буфера при считывании не меняется и наложение одной картинки на другую можно осуществлять многократно.
Проведём этот процесс. Кликнув кнопку 2=>1 считаем графическое изображение мальчика на поле рисунка, и…
А что же делать дальше? Мы не хотим считывать полоски в форме прямоугольной области, занимая ими весь рисунок. Хорошо бы считать их только на область определённого цвета.
И это можно сделать, если этот цвет указать, как цвет фона, а на кнопке активного цвета поставить значок #.
Именно так и было сделано с изображением мальчика – вертикальная штриховка чёрного цвета была наложена на несколько областей правее изображения головы.
Вот и всё. Как вы видите, графические техники, хоть и кажутся сложными, но они достаточно вариативны, и результаты с ними получаются интересными.
Перечислим эти техники – цветовая дискриминация, оконтуривание, перекрашивание, заливка, избирательная штриховка.
__________
27.01.2021
ДОПОЛНЕНИЕ
Как оказалось, описанный процесс получения нового цвета путём побитовой дискриминации старого цвета, имеет неплохое продолжение. У меня получилась интересная «Fill» кисть, создающая структуру типографской печати с нежными акварельными тонами. Об этом я расскажу в следующей статье. Изменения в программу я уже внёс, и вы можете скачать программу в новом её варианте.
Свидетельство о публикации №221012700602