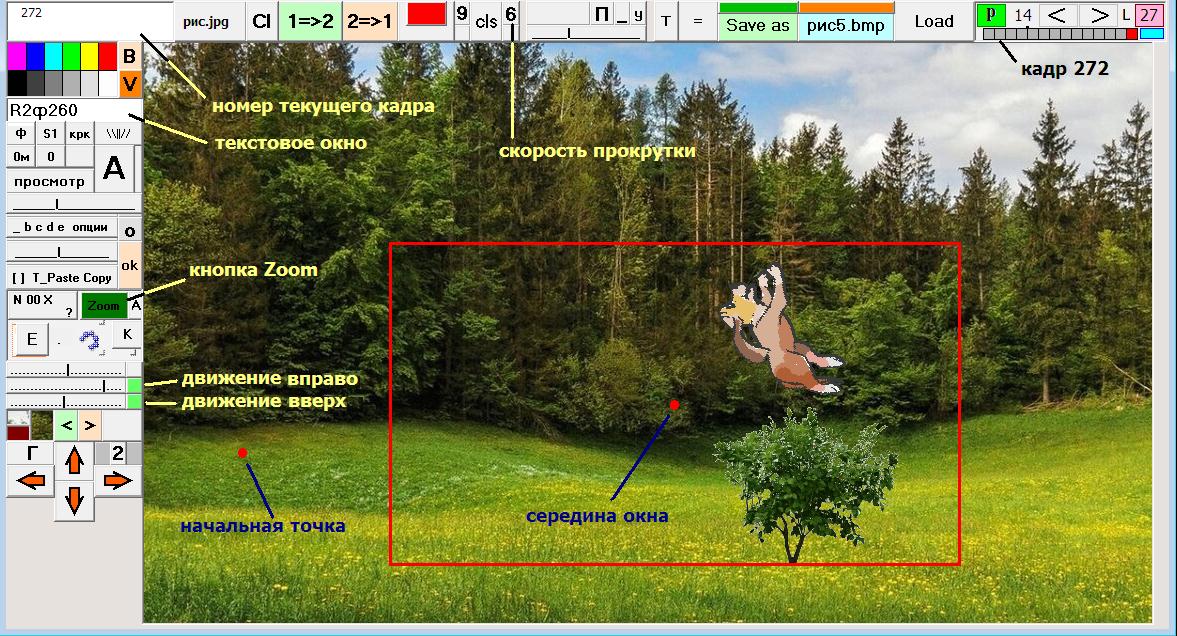Размер кадра. Реконструкция анимации
В программе «Стереометрия и Анимация» для рисунка предусмотрено два штатных размера - 829х501 пикселей, это соотношение - 1.65 близко к кинематографическому стандарту, и 1223х632 пикселей, что дает соотношение 1.94, это несколько больше, чем рекомендуемое 1.78, но при создании анимации лишнее место на рисунке никогда не повредит – случается, что персонажи заходят в кадр со стороны, а иногда и фон за персонажами следует подвинуть, и для этого движения тоже должно быть место.
Так или иначе, но создавать анимацию легче в большом формате, а конечный результат демонстрировать в среднем. Почему в среднем? А зачем Вам большой? Клип на экране всё равно имеет средний формат, кроме того к среднему формату свести изображение проще, чем сделать это наоборот – вырезал часть из большого, вот и всё, а ежели «наоборот», то чем же вы пустые места заполнять будете?
Готовый фильм не может иметь кадры разного размера, это нонсенс, поэтому сводить все сделанные изображения к одному формату рано или поздно придётся. И этот общий формат, по видимому, не будет очень большим. С другой стороны, в самом процессе удобнее работать на широких листах, и промежуточные результаты тоже хранить в большом формате, особенно в том случае, если графика растровая, а не векторная.
Есть и ещё одно соображение – скорость прокрутки изображений, хранящихся на жёстком диске, ограничена быстротой чтения файлов, а эта быстрота уменьшается с увеличением размера файлов. Для файлов, меньших двух мегабайт она приемлема, она составляет порядка 15 кадров в секунду, а для файлов большего размера сценки онлайн не могут быть отображены плавно и быстро, придётся выбирать что-нибудь одно – или быстро, или плавно.
Правда, можно наплевать на тайминг при записи, записывать мультик в замедленном режиме, а фильм прокручивать с нормальной скоростью. И всё равно, эта работа будет содержать в себе этап сведения всех форматов к одному. И этот этап важен.
Сведение кадров к единому формату можно делать во многих программах, есть эта возможность и в том наборе опций для реконструкции анимации, о которых я рассказываю.
На иллюстрации представлен момент работы в этой опции, застопоренный в своей середине. Окно в правом верхнем углу, это поле_АНИ – панель управления анимацией. Снизу панели, маленькими квадратиками показаны кадры с номерами с от 270-го по 284-й. Все кадры заполнены, то есть, файлы кадров имеются в наличии, они показаны серым цветом, а выбранный и заполненный кадр №284 показан на панели АНИ красным цветом. Он в ряду кадров последний по счёту, четырнадцатый.
В текстовом окне слева сделана запись R2ф260. Она означает, что прокрутка кадров будет проходить в режиме их реконструкции по опции R2, и начнётся прокрутка с кадра номер 260. Однако этот режим будет работать только тогда, когда включена кнопка «Zoom», она во включённом состоянии имеет тёмный зелёный цвет (сам режим Zoom при этом не используется, его назначение совсем другое, просто кнопка для этого очень подходит).
Если кнопка Zoom не активирована, она имеет серый цвет, а прокрутка будет обыкновенной – мы увидим просто анимацию.
Прокрутка анимации запускается кликом по кнопке «Р» на панели АНИ, а останавливается вторичным кликом, или когда она доходит до выделенного кадра, то есть, до кадра 284. Если указания ф260 в текстовом поле нет, тогда будут прокручены только кадры, показанные на панели АНИ – от 270-го до 284-го. Для прокрутки анимации от самого начала, в текстовое поле нужно записать указание ф1.
Однако вернёмся к режиму реконструкции. Прежде чем запускать прокрутку, нужно определить размер окна, в которое, точно по его размеру, должен быть записан результат реконструкции кадра. Размер окна берётся равным размеру поля_6 – кнопочка записи на это поле обозначена значком < и находится она в нижней части левой панели (поле_6, так же как и кнопка Zoom, используется не по своему функциональному назначению, а с другой целью).
Затем движками на левой панели мы задаём шаг перемещения окна по координатам X и Y (если окно не перемещается, то шаг перемещения можно не задавать), и кликаем начальную точку, указывая центр окна для реконструкции начального кадра.
На иллюстрации видно, что эта начальная точка указана так, что границы окна должны были выйти за пределы поля рисунка, однако этого не происходит – рамочка, показывающая окно, располагается в левом нижнем углу рисунка и остаётся там до тех пор, пока центральная её точка не сместится настолько, что границы рисунка не будут рамке мешать, и тогда рамка начнёт двигаться, так как это показано на иллюстрации, сопровождая движение своей центральной точки.
Такая тактика позволяет сопровождать движущийся по рисунка персонаж камерой, показывая его на двигающемся в противоположном направлении фоне, то есть, так, как в обычном кино персонаж снимается движущейся камерой. Результат получается очень живым, вы можете посмотреть его на этом клипе – https://youtu.be/XkB-1luR8jw
Делая несколько прикидок движения, мы подбираем приемлемый вариант, затем, кликом правой кнопки мыши по кнопке Zoom переводим её в бледно-зелёное состояние и повторяем прогон кадров – в этом режиме они будут не только показаны, но и реконструированы, уменьшены в своих размерах до размера красной рамки, и записаны вместо тех кадров, которые были на их месте ранее.
Так, двигаясь от эпизода к эпизоду, мы подбираем параметры движения рамки, а затем проводим реконструкцию и переписываем все кадры. Теперь все они будут иметь другой размер.
Совершенно таким же способом, установив на поле_6 больший размер, и уже не двигая окно, можно провести реконструкцию, увеличив размер полученных в первом процессе кадров.
Итак, используя опцию R2, можно создавать эффект движущейся камеры, можно делать крупные планы, и можно сводить отснятую анимацию разного размера в последовательность кадров одинакового, наперёд выбранного размера.
Я не знаю, как это делается в других редакторах или программах, связанных с цифровым кинематографом, но мой опыт работы в программе «Стереометрия и Анимация» оказался весьма успешным. Ровно никаких трудностей в процессе реконструкции я не испытывал, интерфейс оказался удобным, а сам процесс наглядным.
_________
9.09.2023
Свидетельство о публикации №223091000021