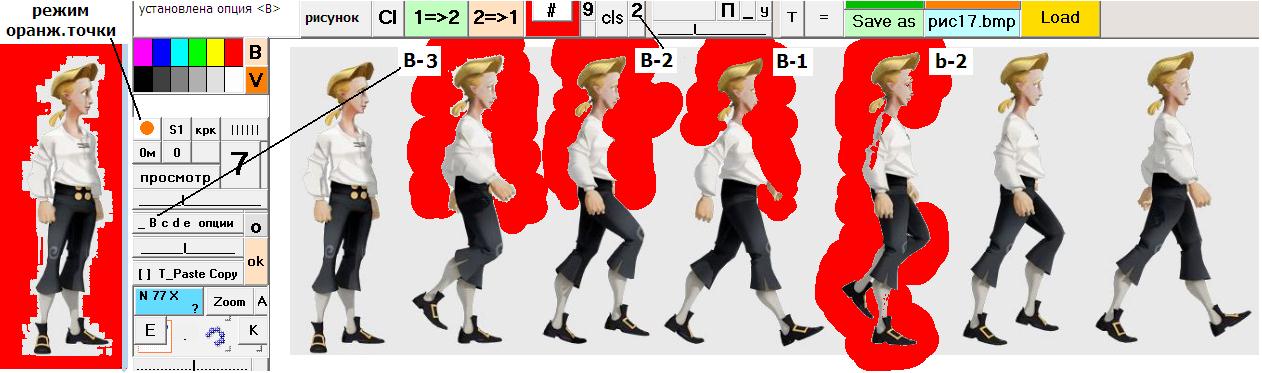Подготовка и анимация цикла. Часть 1
Я вот сказал – «немного», а немного, это сколько?
Иногда и с этим возникают проблемы, и вот почему.
Хотя на рисунке персонаж изображён на как бы однородном по цвету фоне, но этот фон вовсе не так уж однороден. Формат jpg портит однородность фона – на иллюстрации слева показана заливка фона красным цветом, сделанная в программе Paint, она показывает, что между однородным по цвету фоном и собственно персонажем имеется широкий ореол, в котором находятся цвета, близкие по цвету к фону, но всё же отличающиеся от него.
Так, на иллюстрации, фон имеет белёсый цвет, но столь же же белёсый цвет имеет и ореол, такой же белёсый цвет имеется на блузке персонажа, и даже искусственный интеллект не всегда способен удалить ореол качественно.
В программе «Стереометрия и Анимация» есть специальный режим, помогающий раскрашивать персонажи и особым образом готовить их к анимации. Этот режим является опцией кисти №7 и вводится он постановкой оранжевой точки на кнопке «опции фона».
Опция эта действительно может работать с фоном, делая его однородным по цвету, и не затрагивать при этом изображения персонажа анимации. Конечным итогом удобно иметь вокруг персонажа фон чисто белого цвета. Но прежде чем обратиться к этой работе, нужно позаботиться о том, чтобы на персонаже не было белых цветов, которые могут быть приняты за фон (на персонаже не должно быть прозрачных дырок)– но, взгляните на иллюстрацию, блузка-то у него белая. И как же нам в этом случае быть?
УСТАНАВЛИВАЕМ В НОЛЬ ТРЕТЬИ БИТЫ
В программе, о которой я говорю, младшие два бита каждой компоненты цвета – особые, в них находится цветовой номер фрагмента анимации, поэтому эти биты входят в оттенки белого цвета особым, наперёд определённым образом, и поэтому их лучше не трогать. Однако можно сделать отличие в оттенке белого по следующему – третьему биту.
При подготовке персонажа это делается прежде всего – третьи биты во всех пикселях картинки устанавливаются в ноль.
В этом действии используется синяя кнопка с названием «заслоняющая аппликация» (см.иллюстрацию) и кнопка «Е». Когда синяя кнопка не активирована, кнопка «Е» работает иначе, но в паре они работают так -
На синей кнопке выставляем цветовой номер, в восьмеричной форме он может быть любым - от 00 до 77. Затем кликаем по кнопке «Е».
В результате в первые два бита всех пикселей рисунка устанавливаются единицы (рисунок тем самым приобретает цветовой номер 77), и этот рисунок закрепляется на поле, а поверх, в форме незакреплённой графики помещается точно такой же рисунок с другим цветовым номером, а именно – с тем номером, какой мы указали на синей кнопке.
Таким хитрым способом мы даём пользователю возможность выбора – если он хочет сделать из рисунка декорацию дальнего плана, он кликнет кнопку «cls» и сотрёт незакреплённую графику, а закрепив графику, он получит картинку с тем цветовым номером, который указан на синей кнопке.
Цветовой номер определяет принадлежность персонажа к тому или иному слою аппликации, а описанная процедура делает присваивание цветового номера простым и удобным.
Пока вам по-прежнему непонятно, как установить в ноль третьи биты?
Как раз для этого сделано небольшое исключение – при номере 77 на синей кнопке, незакреплённой графике не только присваивается номер 77, но в ней также устанавливаются в ноль третьи биты каждой цветовой компоненты во всех пикселях рисунка.
Видите, как много я объяснял, и как просто это делается – включаем синюю кнопку, устанавливаем на ней 77 и кликаем по кнопке «Е».
Графика у нас не закреплена и мы её не запомнили. Поэтому кликаем по кнопке «1=>2» - запоминаем картинку на поле_2, и кликаем по кнопке «2=>1» - считываем графику и закрепляем её.
Теперь вы можете присвоить персонажу индивидуальный, общий для всех пикселей цветовой номер – выставляете этот номер на синей кнопке и повторяете описанный процесс.
УДАЛЕНИЕ КАЙМЫ
Вернёмся теперь к той задаче, о которой я говорил вначале – персонаж анимации должен быть окружён однородным по цвету фоном, желательно, совершенно белым.
Почему белым? Дело в том, что помимо своей собственной, я активно пользуюсь программой старый Paint – она очень проста, в ней есть хороший набор шрифтов, и следовательно, можно делать надписи, в ней удобно выделять, перемещать и вставлять фрагменты и делать это как в непрозрачном виде, так и на прозрачном фоне, а прозрачный фон проще всего использовать белый.
Связь между программами удобно вести через буфер Виндос – на иллюстрации, на верхней кромке окна, вы видите зелёную и оранжевую полоски, клик по первой сохраняет картинку в буфере Виндос, а клик по второй – загружает картинку из буфера.
Однако сразу делать фон белым не следует – выбеливая кайму, мы не будем видеть результатов своей работы. Поэтому для перекраски каймы я взял красный цвет – он резко отличается как от цвета фона, так и от цветов присутствующих на персонаже.
Работа по перекраске каймы делается специальной кистью – устанавливаем красный цвет кнопке «цвет фона» и ставим знак # на кнопку активного цвета.
Знак # вводит особый способ покраски – когда мы опускаем стилус на планшет, то читается цвет того пикселя, на который стилус опустился, а из прочитанного цвета выделяется только несколько его верхних бит. Количество выделенных бит определяется цифрой на кнопке Плотность (на иллюстрации там стоит цифра 2). И именно по этим верхним битам производится сравнение, то есть, решается – принадлежит ли данный пиксель ореолу с цветом, похожим на цвет фона, или он принадлежит персонажу и отличается от фона по цвету.
Кисть представляет из себя красящий круг, в котором пиксели окрашиваются по спирали – от центра к границе. Пиксель, уже имеющий красящий (красный) цвет пропускается, так же, как пропускаются и пиксели, отличающиеся по цвету в своих старших битах. А пиксели, схожие с пикселями фона – красятся.
Для ускорения процесса кисть выбрана самая широкая (размер кисти 9), поэтому некрашенные пиксели не являются для неё препятствием, и это не хорошо – краска вполне может перескакивать через видимые границы блузки и красить её середину.
Чтобы такого не происходило, вводится дополнительная опция – заглавное «В» на кнопке буквенных опций. Тогда спираль обрывается на первом незакрашенном пикселе, процесс покраски останавливается, и начинается вновь только тогда, когда стилус передвинется на другой пиксель.
В этом режиме закрашивание каймы идёт вполне успешно, но цифру на кнопке Плотность приходится подбирать индивидуально, примериваясь к тому месту, которое закрашивается. Если вы ошибётесь, не страшно - синий ластик локально счищает незакреплённую графику.
Цифра 1 на кнопке Плотность даёт очень грубое сравнение по цвету, поэтому, как это видно на иллюстрации, красящий цвет закрашивает края блузки и проникает вовнутрь. Более того, он закрашивает и края руки, превращая её в огрызок.
А вот опция с цифрой 3 прекрасно справляется с задачей удаления каймы вокруг блузки. У неё тоже есть недостаток – заметна кайма вокруг головы. Но выставим цифру 2 – и этой каймы не будет.
Опция с обрывающейся покраской требует внимательности в закраске узких мест – стилусом приходится заходить в наиболее узкие места фона, окружающего персонаж.
Для штанов и для ног таких проблем с покраской нет – убираем опцию заглавного «В» и красим фон поперёк штанов. Покраска проникает в самые узкие уголки и щели.
ЗАЕРШЕНИЕ ПРОЦЕССА
Когда все фигуры нашего рисунка будут обведены красным цветом, то перебрасываем нашу картинку в программу Paint и работаем с ней там.
Считав красный цвет с помощью пипетки, заливаем этим цветом всё пространство вокруг фигур. Оставшийся незалитым фон закрашиваем кистью. Затем устанавливаем белый цвет и заливаем фон белым цветом.
Проверяем, остались ли на рисунке замкнутые красные области или отдельные красные точки. Если да, то заливаем и закрашиваем их.
Теперь наш рисунок полностью готов в цветовом плане, и мы начинаем делить его на части – на отдельные картинки последовательных фаз движения. Этот процесс я подробно опишу в следующей статье.
Как Вы поняли, для успешной работы в области анимации, нужно не просто запомнить очерёдность нажатия кнопок, нужно знать, что именно происходит при тех или иных действиях и понимать, для чего такие действия нужны.
Технические возможности программы «Стереометрия и Анимация» позволяют существенно облегчить труд аниматора, и они разнообразны. Например, установить в ноль третьи биты цветовых компонент на всём рисунке можно проще, нежели так, как это было описано выше – нужно просто нажать клавиши «Ctrl/o» латинское.
__________
19.10.2023
Свидетельство о публикации №223101900280