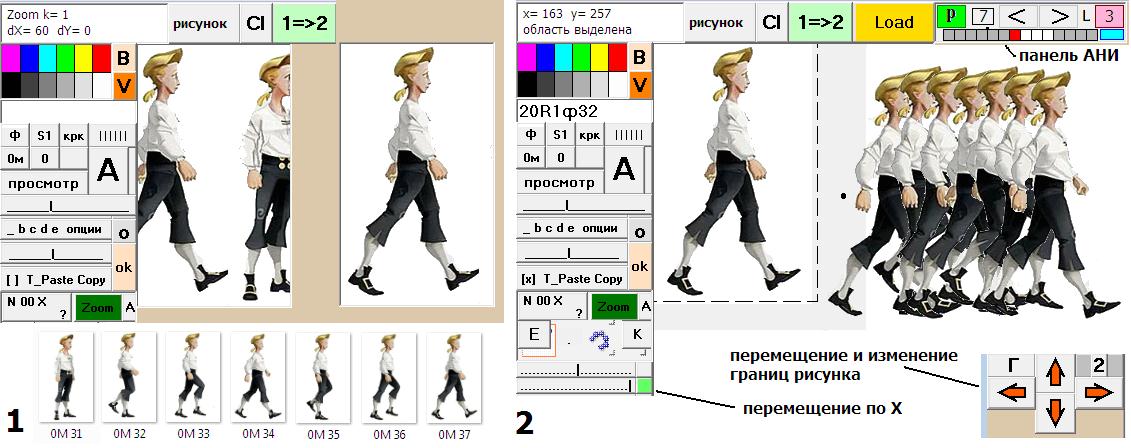Подготовка и анимация цикла. Часть 2
Итак, картинка, на которой изображён цикл движения персонажа будущей анимации, у нас имеется, и она подготовлена в цветовом отношении. Персонаж в своих фазах движения имеет чёткие очертания, а окружающий фон однороден и имеет белый цвет.
Имея такую картинку, уже вполне можно делать покадровую анимацию – копировать поочерёдно изображения фаз и, накладывая их на подходящий фон, получать последовательность кадров. Этот процесс, правда, не очень скорый, потому и появляется идея накладывать изображение, не трудясь над кадрами поочерёдно, а делать это сразу – десяток изображений, составляющих цикл, на несколько десятков последовательных кадров.
Идея хорошая, и чтобы её реализовать, нужно две вещи – разбить картинку на кадры небольшого размера, содержащие фазы движения, и придумать способ присоединять эту анимацию к анимации, сделанной ранее.
Иллюстрация поясняет оба этапа – к первому относится левая её часть, а ко второму – правая. Далее я расскажу о том, как эта задача решается в программе «Стереометрия и Анимация».
РАЗБИВАЕМ ЦИКЛ НА КАДРЫ И СОЗДАЁМ БАЗУ ПЕРСОНАЖЕЙ
Загружая картинку с фазами движения, кликаем по кнопке «Load» и одновременно с этим нажимаем клавишу «Ctrl». Такой способ загрузки приводит не только к появлению картинки на поле рисунка, но и форматирует (устанавливает размеры) рисунок под размеры файла, хранящего картинку.
Затем кликаем кнопку «<» на левой панели и запоминаем картинку, а, главное, запоминаем её размеры на поле_6. Это – вспомогательное поле, хранящее изображение рисунка, и используемое в разных целях, иногда, в очень специфических. В данном случае на нём сохраняется информация о размерах загруженной картинки с изображёнными не ней фазами движения.
После этого, или до этого (что всё равно), нажимая клавишу «Ctrl», кликаем по клавише «1=>2». В результате поле_1, то есть наш рисунок с изображением фаз, записывается на поле «Zoom». Поля «Zoom», «Zoom1» и «Zoom2» - особенные. Обычно на них находятся изображения декораций – дальний план, средний план и промежуточный план, и эти планы могут двигаться, если мы нажимаем кнопки со стрелочками на клавиатуре ноутбука (клавиши эти находятся в правом нижнем углу клавиатуры).
Движение картинок по полям осуществляется в режиме Zoom (кнопка «Zoom» имеет тёмно-зелёный цвет), и это движение тоже особенное – картинка сдвинулась, например, вправо, а на освободившееся при этом место слева, перемещается то изображение, которое исчезло на правом краю. Аналогичным образом картина смещается вверх или вниз.
Таким образом, перемещения картинок по полям Zoom оказываются самозамкнутыми, совершая цикл движения, картинки бесконечное число раз повторяют самих себя. И это удобно – исходное изображение не теряется, оно всегда присутствует на картинке.
Клавиши со стрелками «вверх» или «вниз», нажатые одновременно с клавишей «Ctrl», картинок на полях «Zoom» не сдвигают, но они увеличивают или уменьшают изображения при считывании их с этих полей.
Вернёмся к задаче разбиения изображения на кадры.
Кликаем по кнопке «Zoom», активировав её, и, нажимая на клавиши со стрелочками на клавиатуре ноутбука, выводим в верхний левый угол рисунка изображение шагающего персонажа в той его фазе, в которой он занимает наибольшее место. Шаг перемещения регулируется движком «плавность» на верхней панели и может составлять от 3-х до 45-ти пикселей.
Затем, кликая правой кнопкой мыши по кнопкам со стрелками «влево» и «вверх» в нижней части левой панели (этот набор клавиш показан в конце иллюстрации) мы сузим поле рисунка. На таком суженном поле мы и будем записывать кадры последовательных фаз движения персонажа.
Теперь выводим на видимое поле обуженного рисунка сначала первую фазу, а затем и все следующие, и записываем эти картинки, как кадры анимации. Запись делается кликом по розовой кнопке панели АНИ, а начать запись лучше с 1-го, 11-го, 21-го и т.д. кадра – так впоследствии эту запись будет легче отыскать и использовать.
Изображения идущего человека на кадрах анимации имеют некоторый зазор по краям, и их положения нужно согласовывать друг с другом – человек при ходьбе не должен мотать головой вперёд-назад, а ступни опорных ног не должны подпрыгивать вверх-вниз. Исходя из этого, и нужно располагать изображения на видимом поле рисунка.
Сделанные в этом отношении ошибки легко выявить и исправить – установив рамку вокруг номера кадра на панели АНИ (на иллюстрации там стоит цифра 7), кнопками < и > двигаемся по кадрам анимации – в этой опции кадры автоматически считываются на рисунок, и всякие подпрыгивания ступней или сдвиги головы легко замечаются.
Изменить положение персонажа в кадре тоже просто – записываем персонаж на поле Zoom и сдвигаем его. Если в записываемое поле влезают растопыренные руки или ноги других фаз движения, то в этом тоже нет ничего страшного – кликая по кнопке «цвет фона» правой кнопкой мыши, выставляем белый цвет, затем включаем сиреневый ластик и зарисовываем ненужные фрагменты белым цветом.
Итак, наша работа наша закончена тем, что десяток кадров анимации персонажа в различных фазах его движения записан в ту папку, с которой имеет дело панель АНИ, а именно, в папку с именем 0, находящуюся в текущем каталоге. В эту же папку мы можем ещё насобирать до сотни разных персонажей со своими фазами движения, а потом переименовать и переместить эту папку в другое место, и пользоваться этими персонажами, вставляя их по мере необходимости в свои мультфильмы в качестве основных или второстепенных героев. Мы можем их переделывать, перерисовывать, словом, пользоваться ими как некой базой или библиотекой анимационных циклов.
Технические средства, имеющиеся в программе «Стереометрия и Анимация», такие, как Zoom-поле, ластики и кисти, позволяют создавать такие базы. Другие технические средства позволяют эти базы использовать, и о том, как это делается практически, пойдёт речь ниже.
ИСПОЛЬЗОВАНИЕ ЦИКЛОВ ДВИЖЕНИЯ ПРИ СОЗДАНИИ АНИМАЦИИ
Как вы уже поняли, небольшие циклы движения, состоящие из десятка или пары десятков последовательных картинок, можно рассматривать как промежуточное звено между полноценным анимационным фильмом и картинками декораций, среди которых действие фильма происходит.
Декорации могут быть неподвижными, то есть это может быть одна единственная картинка, хранящаяся, например, на поле_2, или таких картинок может быть много, и храниться они будут точно так же, как хранятся файлы нашего персонажа – в некой папке, в виде последовательных кадров, имеющих, правда, значительно больший размер.
В соответствии с этим разделением – на сцену большого размера и персонажи, размера в несколько раз меньшие, и может быть построена дальнейшая работа. Всё зависит то того, какого рода кадрами будет наполнена папка, с которой мы работаем и в которую записываем результат, то есть, папка с названием 0.
Мы можем разместить в этой папке персонаж, то есть попросту скопировать туда несколько раз цикл из находящейся где-то библиотеки. А декорации брать со стороны – с поля_2 в форме неподвижной картинки, или из специальной вспомогательной папки с названием Re0 – эта папка является резервной, и она предусмотрена как раз для такого случая.
Но можно использовать и другую технологию – разместить в папке 0 кадры декораций, а может быть, не просто декораций, а кадры сцены с декорациями и с уже внедрёнными ранее движущимися среди них персонажами. Тогда добавление цикла со стороны (то есть, из библиотеки) станет внедрением нового персонажа в кадры уже имеющегося фильма.
И так можно делать много раз, постепенно усложняя изображение настолько, насколько захочется.
И та и другая технология связана с реконструкцией, то есть с переделкой кадров анимации. Можно было бы назвать такую переделку редактированием, а внедрение циклов – спецэффектом, но слово «реконструкция» мне кажется более точным.
РЕКОНСТРУКЦИЯ АНИМАЦИИ
Основой реконструкции является первая технология, тогда как вторая опирается о первую. Ход реконструкции поясняется правой частью иллюстрации – вы видите там зелёную кнопку «Zoom» и надпись 20R1ф32 в текстовом поле.
На панели АНИ находится 3-й десяток кадров, серыми квадратиками показаны занятые кадры, то есть те, для которых в папке 0 имеются файлы с изображениями. Красный квадратик, это тоже занятый кадр, он выделен и имеет красный цвет. На кадрах 31-37 изображён наш персонаж, на кадре 31 он стоит, а на кадрах 32-37 он идёт.
Фильм из кадров анимации можно запустить, кликнув по кнопке «Р» на панели АНИ. Выделенный кадр обозначает окончание фильма, то есть, он является конечным, а на начальный кадр фильма нужно указать числом в текстовом поле, поставленным после буквы «ф».
В нашем примере в фильме будут проиграны кадры с 32-го по 37-й, а если бы буквы «ф» в текстовом поле не стояло, то фильм начинался бы с кадра №31. Число 20 в начале текстового поля означает, что проигрыш кадров будет повторяться и число повторов равно 20.
Буква «R» в совокупности с зелёной кнопкой «Zoom» означает, что в ходе прокрутки кадров фильма будет происходить их реконструкция, а цифра после буквы «R» указывает на тип реконструкции. Реконструкция может быть разных типов – R, R1, R2 и R3.
При реконструкции возможны два варианта – если кнопка «Zoom» имеет тёмно-зелёный цвет, то реконструкция лишь показывает те кадры, которые будут получаться, а при светло-зелёном цвете кнопки (опция включается и отключается кликом правой кнопки мыши) реконструируемые кадры будут не только показываться, и записываться на место прежних кадров.
Реконструкция без записи служит как бы примеркой, а реконструкция с записью является её окончательным вариантом.
ПОЛЗУЩЕЕ ОКНО
Из указанных типов реконструкции нас интересует реконструкция R1, она называется «ползущее окно».
Начинается реконструкция с того, что окно с персонажем, или часть этого окна, обводится тонкой пунктирной рамочкой и тем самым выделяется. Чтобы такое выделение сделать, на кнопке «копирование» в квадратных скобках кликом ставится крестик. После выделения рамочкой крестик убирается, а на рисунке кликом обозначается центр «ползущего окна» в начальном его положении.
После этого можно запускать реконструкцию.
ОПЦИИ РЕКОНСТРУКЦИИ R1
То, как реконструкция будет проходить, зависит от её опций – от букв на кнопке «буквенные опции», от положения движка «постепенность» на верхней панели и от движков «плавность», «неторопливость», «U»,«V» и «W» на левой панели.
В нашем примере опции на кнопке «буквенных опций» не выставлены, и надпись на кнопке выглядит так - «_bcde опции». Зато включён движок «V» и он находится в крайнем правом положении. Это значит, что наш герой появится в виде прямоугольной картинки с белым фоном (поскольку такой фон на кадрах анимации), появится он на рисунке, тоже заполненном белым фоном (поскольку белый цвет выставлен на кнопке «цвет фона»). Герой, вместе со своей картинкой будет двигаться вправо, поскольку движок «V» включён и сдвинут от центра вправо.
Сделав 6 движений и показав себя в 6-ти разных фазах (от 32-го кадра до 37-го), герой продолжит движение и повторит эти 6 фаз. И так – 20 раз. Ясно, что в результате он уйдёт за границы рисунка.
Фактически, эти повторы – 20 раз, делаются только с демонстрационной целью, чтобы можно было посмотреть и оценить, насколько плавно и естественно наш герой прохаживается. То есть, посмотреть на него мы можем, а вот записать анимацию с опцией повтора – нет.
Чтобы записать такую анимацию с уходом за пределы рисунка мы должны будем первоначально размножить наши 6 кадров (6*20=120) и занять ими 120 кадров, и только потом делать реконструкцию, уже не ставя никакого числа слева от буквы R.
Короче говоря, вы поняли – по такой технологии анимации мы идём от персонажа, заполняем кадры небольшими картинками, на которых он изображён в различных фазах своего движения – идёт, поворачивается, наклоняется, садится и проч. А затем подкладываем под него фон (декорации), а движения при этом усложняем – идёт не по прямой, огибает препятствия, подпрыгивает, переворачивается, увеличивается и уменьшается в размерах, прячется, заходя за декорации, и вновь появляется из-за них.
Многочисленные опции реконструкции позволяют делать это.
Буква «а» вместо «_» на кнопке буквенных опций в качестве фона подкладывает изображение, взятое с поля_2. Это изображение неподвижно, а если мы хотим, чтобы от кадра к кадру оно менялось, то ставим заглавное «А», и тогда фон будет читаться с файлов резервной папки Re0, разумеется, эти кадры нужно туда предварительно записать.
Запись кадров в резервную папку можно делать по одному, кликая по розовой кнопке панели АНИ правой кнопкой мыши, но можно поступить и радикально – удалить резервную папку, а папку 0 переименовать в папку Re0. Так можно организовать круговорот по добавлению в мультфильм новых персонажей, постепенно усложняя изображение, имеющееся на его кадрах.
Заглавное «В» на кнопке буквенных опций делает прозрачным цвет, указанный на кнопке «цвет фона», если это цвет окружает персонаж, то будет как раз то, что нужно – окружение персонажа станет прозрачным.
Заглавное «С» позволяет внедрять персонаж в декорации с учётом цветового номера его пикселей, то есть располагать его на разных слоях изображения, составляющего фон (см. http://proza.ru/2023/09/03/1114 ).
Движение персонажа можно задавать не только движками, но и начерченной с помощью кнопки «К» кривой (траектории). Точки траектории можно свободно перемещать простыми движениями стилуса, тем самым корректируя её. Заглавное «D» на кнопке буквенных опций организует движение по траектории в обратном направлении.
Заглавное «Е» накладывает на изображение передний план, находящийся на поле_6. Передний план может иметь прозрачные и непрозрачные области, например, он может составить для анимационного фильма рамку с поясняющим текстом снизу или сбоку от неё. Причём совсем не обязательно переносить рамку на кадры анимации – записывать видео можно прямо в режиме реконструкции, прокручивая мультфильм внутри рамки, и это совершенно не замедляет скорость процесса.
Как видите, возможности реконструкции богатейшие. И это ещё не всё. Как я уже говорил, имеется и другая технология реконструкции, и о ней я сейчас расскажу.
РЕЖИМ ПРОИГРЫВАНИЯ И РЕЖИМ ВСТАВКИ
Как вы заметили, реконструкция кадров не является отдельным обособленным процессом, а привязана к ПРОИГРЫВАНИЮ анимации. Запускается реконструкция точно так же, как запускается проигрывание, то есть, кликом по кнопке «Р», с той разницей, что проигрываемые кадры не просто появляются на поверхности рисунка в нужном темпе, но ещё и переделываются при этом. Характер переделки задаётся установлением разных опций, а демонстрация кадров в ходе проигрывания делает процесс реконструкции наглядным.
ВСТАВКА кадров в анимацию является другим процессом, он запускается по-другому и отличается от проигрывания, но он тоже демонстрирует вставляемые кадры, выводя их на поверхность рисунка. Реконструкцию кадров тоже можно пристегнуть к этому процессу, переделывая эти кадры и показывая их в уже переделанном виде.
Разница этих двух процессов заключается в следующем.
Если при проигрывании на панели АНИ выделяется последний кадр, то есть, тот кадр, на котором проигрывание заканчивается, то при вставке нужно выделить начальный кадр – тот, с которого запись кадров начинается.
Если при проигрывании в текстовом поле делается, например, надпись ф20, указывающая на номер начального кадра, а перед надписью можно указать число повторов, например, так – 8ф10, то при вставке более чем одного кадра в текстовом поле нужно указать число вставляемых кадров.
Никаких повторов для этого процесса не предусмотрено, но если указано отрицательное число, то вставка изменит своё направление – она будет идти от выделенного кадра по направлению к началу анимации.
КАК ЗАПУСКАЕТСЯ ПРОЦЕСС ВСТАВКИ
Если процесс проигрывания запускается кликом по кнопке «Р», то для вставки кадров нужно кликнуть по маленьким квадратикам, изображающим кадры 2-4 на панели АНИ. При таком клике появляется окно стандартного диалога, предусмотренного в Виндос для открытия файла. В этом окне мы ищем папку с кадрами и выбираем картинку – начальный кадр той последовательности кадров, которые будем вставлять. Кликаем «открыть», и процесс вставки начинается.
Собственно, «вставкой» такой процесс называть не совсем правильно – вставить, то есть втиснуть один кадр между двумя кадрами – одним и тогда, следующим за ним, выделенным, можно, если нажать клавиши Ctrl/i. И тогда, если выделенный кадр занят (то есть, он имеется в папке 0), то кадры раздвинутся, и между ними появится новый, пустой кадр. А если выделенный кадр свободен (то есть, пуст и его нет в папке), то тогда он исчезнет, а последовательность кадров анимации сомкнётся на его месте. Такие действия, аналогичные действиям клавиш «Ins» и «Del» при печати текста, предусмотрены в программе «Стереометрия и Анимация».
Похожим действием является очистка кадра без смыкания, то есть, удаление из папки 0 выделенного кадра, если он в ней присутствует. Для этого на панели АНИ, в углу её имеется голубая кнопочка («голубая смерть кадра»).
Тот же процесс, который мы рассматриваем и называем вставкой, это копирование файлов из одной папки в другую с изменением их названий и с замещением ими тех файлов, которые присутствуют в папке 0 и совпадают по названию со вставляемыми файлами. Этот же процесс можно назвать «загрузкой» кадров анимации, рассматривая папку 0, как кинопроектор, в который кадры анимации загружаются для их просмотра.
РЕКОНСТРУКЦИЯ В ПРОЦЕССЕ ВСТАВКИ
На реконструкцию в процессе вставки указывает буква «h», которую нужно поставить в текстовое поле прежде чем обращаться к процессу вставки. Кнопка «Zoom» тоже должна быть включена, если это не так, то программа напомнит об этом. Сама же надпись в текстовом поле может быть такой –
«h», «20h», «20h8», «20hф23» или подобного вида.
Первая надпись означает, что реконструкции и записи должен подвергнуться один единственный кадр, выделенный на панели АНИ. Надпись «20h» приведёт к реконструкции 20-ти кадров, начиная с выделенного. В обоих случаях реконструируются только имеющиеся кадры, а пустые, так пустыми и остаются.
Надпись «20h8» означает, что для заполнения 20-ти кадров используется цикл из 8-ми кадров, тот, на начало которых мы указали в диалоговом окне при запуске вставки. Эта опция открывает большие возможности в использовании циклов при создании сложной анимации.
Буква «ф», с последующим за этой буквой номером кадра, организует прокрутку кадров начиная с указанного номера и до номера, предшествующего выделенному. Эта прокрутка предваряет реконструкцию, которая начинается сразу за ней. Таким образом можно заранее просмотреть результат предстоящей реконструкции, оценить плавность перехода персонажа от тех движений, которые уже были записаны, к новым фазам его движения и, в случае необходимости, произвести коррекцию параметров реконструкции, например, поправить положение персонажа на начальном кадре реконструкции.
Заметим, что мнемоническая конфигурация из буквы «ф» с последующим числом использовалась и в первой технологии, но значение её было другое – там число показывало на начало реконструкции, а выделенный на панели АНИ кадр указывал на её конец, а в технологии режима вставки число после «ф» показывает на начало вспомогательной демонстрации, а на начало реконструкции указывает выделенный кадр.
Какой технологией пользоваться, решать аниматору, мне же более удобной кажется вторая. То, что выбор есть, это хорошо, имеющиеся возможности следует развивать, а насколько развивать и в каком направлении, на это всегда показывает практика.
Практика заставляет искать новые решения, и обычно они находятся не на пустом месте, а на базе уже имеющихся технических возможностей. После обдумывания этих возможностей и создания совсем небольших добавлений к ним.
Я немного поразмышлял, и у второй технологии появилось совсем неожиданное ответвление. Помните, я говорил о кинопроекционном аппарате с заряжаемыми в него кадрами. Этим аппаратом была папка 0. Только файлы из этой папки можно было прокрутить и посмотреть.
Теперь это не так. Я немножко усложнил мнемоническую запись в текстовом поле, дополнив её значком двух букв – «hh». Теперь надпись «1000hh» означает – никаких реконструкций и записей, смотрите своё кино, используя для этого кадры любой папки. И скорость прокрутки, интервал между кадрами вы можете менять – цифра на кнопке Плотность, как и при обычной прокрутке, регулирует этот параметр. Более того, если захотите обрамить киноэкран красивой рамочкой с неким поясняющим текстом, то пожалуйста – используйте опцию переднего плана, установив заглавное «Е» на кнопке буквенных опций (реконструкции нет, но эта возможность осталась!), и пожалуйста хоть смотрите это кино, хоть на видео в сопровождении своего голоса записывайте. 1000 кадров при 12-ти кадрах в секунду это 83 секунды, почти полторы минуты этот эпизод длится.
Проиграли 8 таких эпизодов и на 11 минут небольшой мультипликационный фильм отсняли. И, в чём вся прелесть, не в форме видео весь этот материал хранится, а в форме рисунков, в форме кадров анимации – переименуйте папку в папку с названием 0, и можете делать с этим кадрами всё, что угодно – редактируйте, исправляйте, дополняйте новыми персонажами. Такая стратегия в создании анимации мне представляется очень перспективной.
__________
26.10.2023
Свидетельство о публикации №223102501449