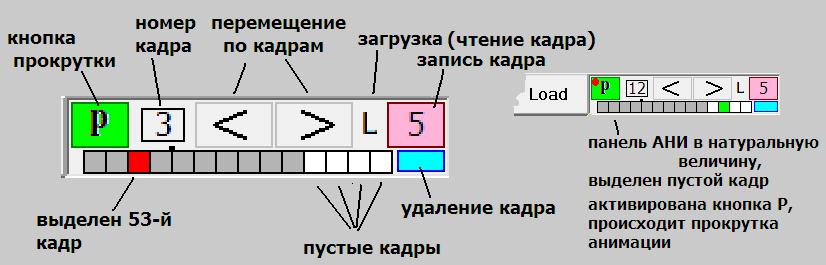Редактор кадров анимации. Панель АНИ
От последовательности картинок кадры анимации отличаются своей многослойностью – если картинки обычно рисуются на отдельных слоях, то кадры анимации могут представлять из себя многослойный пирог - каждый из кадров может содержать информацию о том, к какому именно слою относится тот или иной фрагмент изображения. Соответственно этому, новое изображение или новый персонаж могут быть не просто наложены поверх всего, но и вставлены между имеющимися на кадре слоями.
Кадры готового мультипликационного фильма такими свойствами не обладают – информация о слоях в них утрачена.
Казалось бы, что работа по редактированию, связанная не просто с картинками, а с многослойным пирогом, является сложной, громоздкой и оказывается под силу только мощным профессиональным редакторам, но это не так. Картинки, созданные по принципу «заслоняющей аппликации», легко решают эту проблему, а «многослойный пирог» оказывается обычным файлом формата bmp. Согласитесь, работать с файлами формата bmp гораздо проще, чем работать с «многослойными пирогами».
Принцип «заслоняющей аппликации» внедрён в программу «Стереометрия и Анимация», поэтому я полагаю, что для создания любительских мультипликационных фильмов именно эта программа весьма перспективна, наиболее проста и удобна. Приложение представляет собой один файл размером 2 Мб, его даже не нужно устанавливать на компьютер, просто скачайте, и работайте с ним.
ЗАСЛОНЯЮЩАЯ АППЛИКАЦИЯ
Идея «заслоняющей аппликации» очень проста – информацию о принадлежности окрашенного пикселя к тому или иному слою мы помещаем в два младших бита каждой из трёх цветовых компонент изображения. Общее число таких бит - шесть, следовательно, число слоёв, на которых можно размещать изображения – 63. Это более чем достаточно.
Принцип «заслоняющей аппликации» состоит в том, что «лёгкие» изображения, то есть, имеющие меньший или такой же номер слоя (цветовой номер пткселей), при наложении на рисунок заслоняют собой фрагменты с большими цветовыми номерами. И наоборот, «тяжёлые» фрагменты как бы тонут в рисунке, становясь невидимыми. Практически, более «тяжёлые» пиксели в процессе аппликации попросту пропускаются.
В результате аппликации получается новый «слоёный пирог», а по сути, обычная bmp картинка, только с добавлением новых нумерованных фрагментов.
Подобный процесс называется реконструкцией, то есть, преобразованием кадров анимации. Собственно к просмотру кадров анимации этот процесс имеет отношение косвенное, но структура АНИ позволяет подключать этот процесс в качестве одной из опций просмотра.
ПАНЕЛЬ АНИ. ФУНКЦИОНИРОВАНИЕ И ВОЗМОЖНОСТИ
Пока мы не занимаемся анимацией, панель АНИ не видна. Чтобы она появилась, нужно кликнуть немного правее кнопки «Load», крайней на верхней панели.
Панель АНИ имеет небольшой размер, а функционально она очень удобна. Она, можно даже сказать, универсальна – вся работа с анимацией сосредоточена на ней. Такая обособленность и компактность позволяет легко переносить обслуживание анимации в виде отдельного модуля из одной программы в другую. Интересна и эргономика этой панели, именно поэтому я и решил рассказать о работе с панелью АНИ в отдельной статье.
Панель АНИ является обычным рисунком. На ней нарисованы изображения кнопок, и она управляется кликами по ним. Файлы, с которыми работает АНИ, находятся в папке с названием 0. Находится эта папка внутри той, из которой вызывается программа.
Если такая папка отсутствовала, то в момент появления панели АНИ эта папка создаётся. Папка создаётся пустой, но в ней может находиться до 1004-х файлов, этого хватает для зарисовок эпизода длительностью в одну минуту.
В момент записи изображения файл, содержащий bmp картинку, получает специальное название – 0M с порядковым номером после этого названия.
В нижней части панели АНИ имеется ряд из 14-ти квадратиков. Это кадры анимации. Кадры можно выделять поочерёдно, двигаясь по ним с помощью кнопок < и >. Заполненный кадр выделяется красным, а пустой – зелёным цветом. Цифра слева показывает номер кадра внутри десятка, а число на розовой кнопке справа указывает на номер десятка. Передвигаться по десяткам можно, кликая кнопки < и > правой кнопкой мыши.
Если вокруг номера кадра имеется прямоугольная рамочка, то передвижение внутри десятка сопровождается автоматическим показом выделяемого кадра. Клик по номеру выделенного кадра покажет предыдущий кадр, после чего будет показан выделенный. Это действие удобно при создании покадровой анимации.
Клик по кнопке «Р» даёт старт к проигрыванию кадров анимации, а вторичный клик – прерывает проигрывание.
Кадры проигрываются от начала десятка до выделенного кадра включительно, а если в текстовом поле на левой панели стоит надпись вроде ф21, то проигрывание начинается с кадра, указанного за буквой ф. Число, указанное в начале текстового поля (перед буквой ф), указывает на количество повторов проигрывания.
Проигрывание можно проводить на разных скоростях, от 20-ти кадров в секунду до одного – интервал между кадрами задаёт цифра на кнопке «Плотность». Скорость 1 кадр в секунду позволяет внимательно рассмотреть каждую картинку.
Помимо папки 0, для записи и для считывания одиночных кадров может использоваться резервная папка Re0. Считывание и запись в неё делаются правой кнопкой мыши. Нажатие клавиш Ctrl/i сохранит указанное в текстовом поле число кадров (начиная с выделенного) в папке под названием «Кадры_из_папки_0», эта и резервная папка сохранят кадры, если своими манипуляциями вы опасаетесь испортить их.
ВСТАВКА И СМЫКАНИЕ КАДРОВ
Вставить пустой одиночный кадр перед выделенным можно нажатием клавиш Ctrl/i, однако кадры резервной копии в папке Re0 при этом остаются на месте.
Если же выделен пустой кадр, то нажатие этих клавиш сдвинет влево на один кадр все кадры, расположенные правее. Таким образом кадры анимации можно смыкать, удаляя пустые места между ними.
МАССОВАЯ ВСТАВКА КАДРОВ
Однако, как быть, если в анимацию нужно вставить несколько, или даже очень много кадров? Такая возможность тоже имеется.
Если речь идёт о вставке пустых кадров, то тут может помочь «менеджер наименований» - с его помощью ряды кадров в папках можно переименовывать, создавая и освобождая тем самым пустые места для новых кадров. Если же на какое-то место нужно поместить последовательность заполненных кадров со стороны, то и такие средства в АНИ имеются -
Первые четыре кадра, квадратики в нижней части АНИ, тоже отзываются на клики мышью – появляется диалоговое окно, в котором предлагается выбрать и загрузить файл. Один, если клик был сделан по первому квадратику, тогда картинка выбранного файла просто появляется на рисунке, или несколько – нужное число загружаемых файлов предварительно указывается в текстовом поле, и тогда несколько или много картинок загружаются, замещая старые или становясь новыми кадрами анимации, и начинается эта последовательность с выделенного кадра. Если число в текстовом поле отрицательно, то вставка кадров идёт в отрицательном направлении, то есть, от выделенного кадра в сторону первого кадра анимации.
РЕКОНСТРУКЦИЯ КАДРОВ АНИМАЦИИ
Оба процесса – и прокрутка анимации, и массовая вставка кадров, совершают перелистывание кадров папки 0 (с последовательным переходом от одного кадра к следующему). Содержание кадров они при этом не меняют. Разве что обрезают кадры по краям, приводя кадры по размеру к размеру рисунка.
Реконструкция кадров означает их изменение по существу – изменение рисунка целиком, или изменение некоторых его фрагментов, добавление новых фрагментов, в том числе внедрение новых персонажей в уже готовую анимацию, словом, существенную переделку кадров.
Техники реконструкции облегчают жизнь аниматору, делая его труд более рациональным и эффективным. Естественно, что если такие техники включены в состав редактора, редактор становится не просто средством кромсания кадров, но и мощным подспорьем в творческом процессе.
В программе «Стереометрия и Анимация» реконструкция не является вполне самостоятельным процессом, а привязана к перелистыванию кадров во время их прокрутки или вставки. Соответственно и различаются – реконструкция во время прокрутки, и реконструкция на вставке.
Формальным отличительным признаком реконструкции является буква «R» в текстовом поле - в первом случае, и буква «h» – во втором. Для опции «R» число, находящееся слева от этой буквы, указывает на начальный кадр реконструкции, а оканчивается реконструкция на выделенном кадре. То есть всё происходит так же, как и при прокрутке.
Для опции «h» число, стоящее слева от этой буквы указывает на количество реконструируемых кадров, а выделенный на панели АНИ кадр является начальным кадром реконструкции, то есть, все происходит так, как и в процессе вставки кадров.
Запускаются процессы реконструкции, соответственно так же, первый – кликом по кнопке «Р» на панели АНИ, а второй – выбором начального кадра для вставки.
Первый процесс, то есть, реконструкция на прокрутке, имеет опции R – окно, R1 – ползущее окно, R2 – стандартное окно, и R3 – раскраска кадров анимации. Каждая из опций имеет свой специфический набор операций, но наиболее интересной в творческом отношении является опция R1. Она, в частности, позволяет встраивать в анимацию движение персонажей в цикле.
Что касается реконструкции на вставке, то она выполняется только в этой опции. О том, как это делается практически, рассказывается в этом видео - https://youtu.be/LfMO6-vEFjA
Не только запись в текстовом поле управляет реконструкцией. Добро на реконструкцию даёт зелёная кнопка «Zoom», находящаяся на левой панели. Будучи тёмно-зелёной, эта кнопка разрешает делать прикидку реконструкции – вы запускаете реконструкцию и наблюдаете её результаты. Если результат вас не очень удовлетворяет, то вы можете изменить параметры, например, ускорить движение персонажа или увеличить его размеры, сместить начальную точку движения и много чего другого, а затем повторить прикидку – если вы делаете реконструкцию на вставке, то для её повторения достаточно нажать клавиши Ctrl/h.
Когда реконструкция получится такой, какой и должна быть, переводим кнопку «Zoom» в опцию записи (кнопка становится светло-зелёной) и повторяем реконструкцию. На этот раз результаты реконструкции будут записаны.
ПРОИГРЫВАНИЕ АНИМАЦИИ В РЕЖИМЕ ВСТАВКИ
Очень часто бывает, что развитие компьютерного проекта в какой-нибудь отдельной его части, открывает другие возможности, наперёд даже не предусмотренные. Причём, чтобы реализовать эти возможности, почти ничего делать и не нужно, нужно лишь чуть-чуть подправить программу.
В программе «Стереометрия и Анимация» проигрывается лишь та анимация, которая находится в папке 0, если же мы хотим проиграть кадры, находящиеся в других папках, то это тоже можно сделать, но тогда придётся городить целый огород - проигрывать «Большой анимационный фильм» http://proza.ru/2022/11/11/147
То, что такая возможность имеется, это прекрасно, но хорошо бы, в добавление к этому, иметь возможность просмотреть «по быстрому» анимацию из любой папки, находящейся на жёстком диске.
Чтобы реализовать сказанное, очень подходит режим реконструкции на вставке – в нём есть диалог, в котором ищется папка, содержащая анимацию, а в папке находится начальный файл этой анимации. Но давайте, не будем листать кадры папки с номером 0, и не будем ничего в неё записывать, а вместо этого будем выводить на рисунок найденные в ходе диалога файлы.
Поскольку количества кадров анимации мы наперёд не знаем, то сначала поищем анимацию в режиме просмотра одного кадра. Узнав о количестве кадров, запишем это число в текстовое поле, а следом запишем дойную букву «hh». По этому признаку программа узнаёт, что реконструировать считанные кадры не нужно, а следует лишь поочерёдно показывать их.
Снова вызываем диалоговое окно уже в режиме вставки нескольких кадров, а когда просмотр кадров начнётся, нажимаем несколько раз подряд клавиши Ctrl/h – тут мы используем эффект автоповтора для того, чтобы проиграть выбранные кадры многократно.
Вот и всё. Видите, как это просто.
Таким образом, редактор кадров анимации позволяет делать многие вещи. С его помощью можно не только монтировать кадры будущего фильма, не только корректировать уже сделанное, но и создавать анимацию практически с нуля. Панель АНИ служит аниматору отличным помощником.
__________
11.11.2023
Скачать программу "Стереометрия и Анимация" можно тут https://disk.yandex.ru/d/pT6LoBWUGOBfiw
Свидетельство о публикации №223111100257